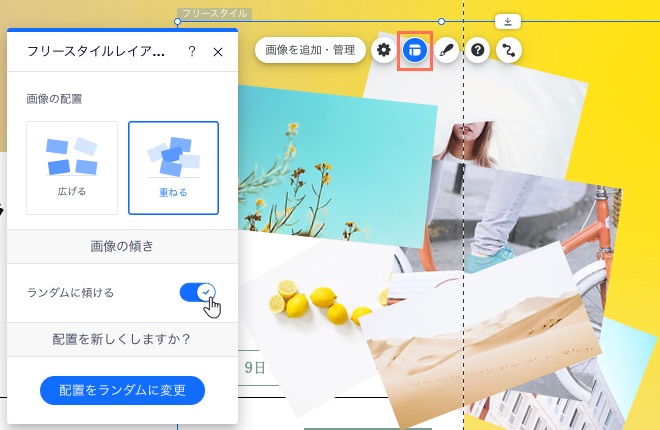Wix エディタ:ギャラリーのレイアウトを変更する
5分
この記事内
- 行数と列数を選択する
- ギャラリーのサイズを変更する
- ストレッチハンドルを使用してギャラリーのサイズを変更する
- ギャラリーを全幅に引き延ばす
- ギャラリー画像のテキスト配置を調整する
- ギャラリーに横向きと縦向きの画像を表示する
- フリースタイルギャラリーのレイアウトをカスタマイズする
サイトの配置に合わせてギャラリーのレイアウトを調整します。幅、間隔、高さなどのオプションを使用して、画像を希望通りに構成・表示しましょう。
注意:
利用可能なレイアウトオプションは、選択したギャラリーによって異なります。
行数と列数を選択する
ギャラリーのコンテンツに必要な行数と列数を決定します。たとえば、ギャラリーに 9つの画像が含まれている場合、3行と 3列に設定すると、画像を均等に表示できます。
行数と列数を選択したら、画像間の間隔を拡大・縮小できます。
列数と行数を変更する方法:
- エディタに移動します。
- ページ上のギャラリーをクリックします。
- 「レイアウト」アイコン
 をクリックします。
をクリックします。 - スライダーをドラッグして、カラム数、行数、および列カラムまたは行の間隔を調整します。
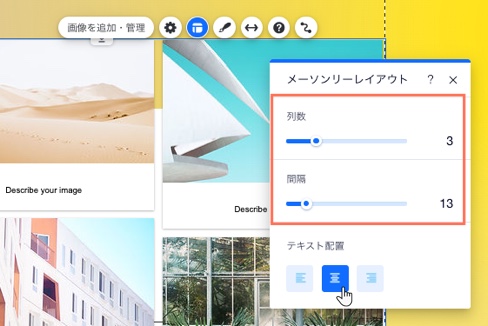
注意:
一部のギャラリーには、「列」オプションのみが含まれます。
ギャラリーのサイズを変更する
必要に応じて、ギャラリーのサイズを変更するには、ストレッチハンドルを使用してギャラリーを拡大または縮小する方法と、全幅に引き延ばす方法の 2つがあります。
ストレッチハンドルを使用してギャラリーのサイズを変更する
- エディタに移動します。
- ページ上のギャラリーをクリックします。
- ギャラリーの端にあるハンドルをクリックしてドラッグし、サイズを変更します。
注意:
ストレッチハンドルを使用してギャラリーのサイズを変更できない場合は、すでに全幅に設定されている可能性があります。必要な場合、このオプションは無効にすることができます。
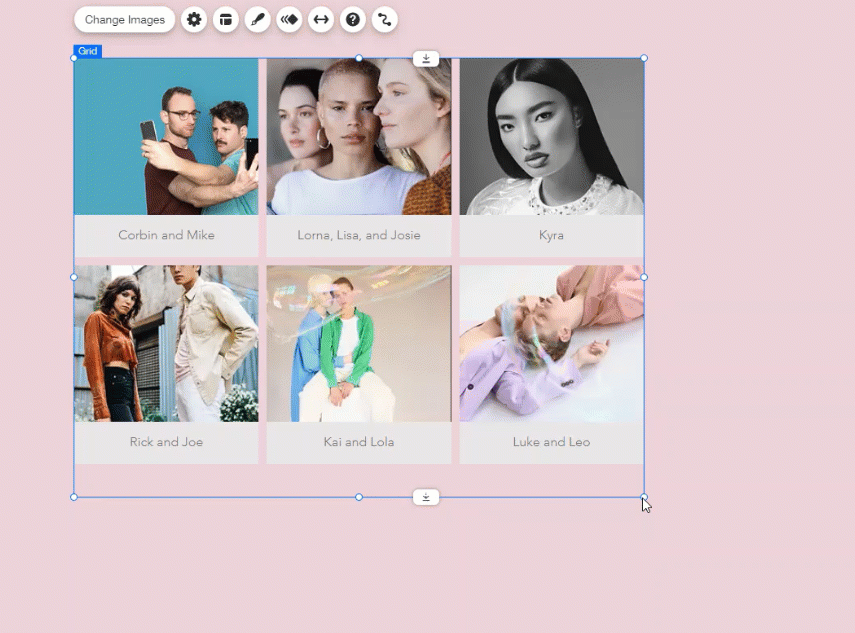
ギャラリーを全幅に引き延ばす
- エディタに移動します。
- ページ上のギャラリーをクリックします。
- 「ストレッチ」アイコン
 をクリックします。
をクリックします。 - 「全幅に引き延ばす」トグルをクリックします:
- 有効化:パーツは、画面に合わせて全幅に引き延ばされます。
- 無効化:パーツは画面に合わせて引き延ばされません。
- (オプション)「パーツ両端の余白」スライダーをドラッグすると、ギャラリーの端の間隔を拡大・縮小することができます。
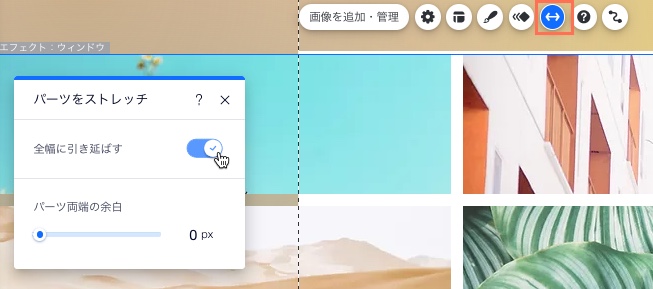
注意:
全幅ギャラリーの余白制限は 80ピクセルです。
ギャラリー画像のテキスト配置を調整する
ギャラリーによっては、画像のタイトルや説明を表示して、サイト訪問者に追加情報やコンテキストを提供できます。「レイアウト」パネルから配置を選択すると、テキストの位置を設定できます。
ギャラリーのテキストを配置する方法:
- エディタに移動します。
- ページ上のギャラリーをクリックします。
- 「レイアウト」アイコン
 をクリックします。
をクリックします。 - 「テキスト配置」下でオプションを選択します:左、中央、または右。
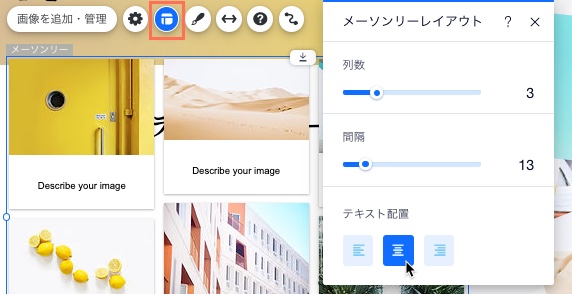
ギャラリーに横向きと縦向きの画像を表示する
ギャラリーに横向きと縦向きの両方の画像がある場合は、画像のスケーリングをフィットに設定することができます。これにより、画像が自動的にクロップされるのを防ぎ、すべての画像を正しい方向で表示することができます。
始める前に:
使用したい向き(横向きまたは縦向き)で画像を保存・アップロードしてください。
画像の表示方法を設定する方法:
- エディタに移動します。
- ページ上のギャラリーをクリックします。
- 「設定」アイコン
 をクリックします。
をクリックします。 - 「画像の表示方法」で以下のオプションのいずれかを選択します。
- クロップ:画像がスペースに合わせて自動的にクロップされ、全て同じ向きで表示されます。
- フィット:画像が画像スペースにフィットし、画像の元の向きで表示されます。
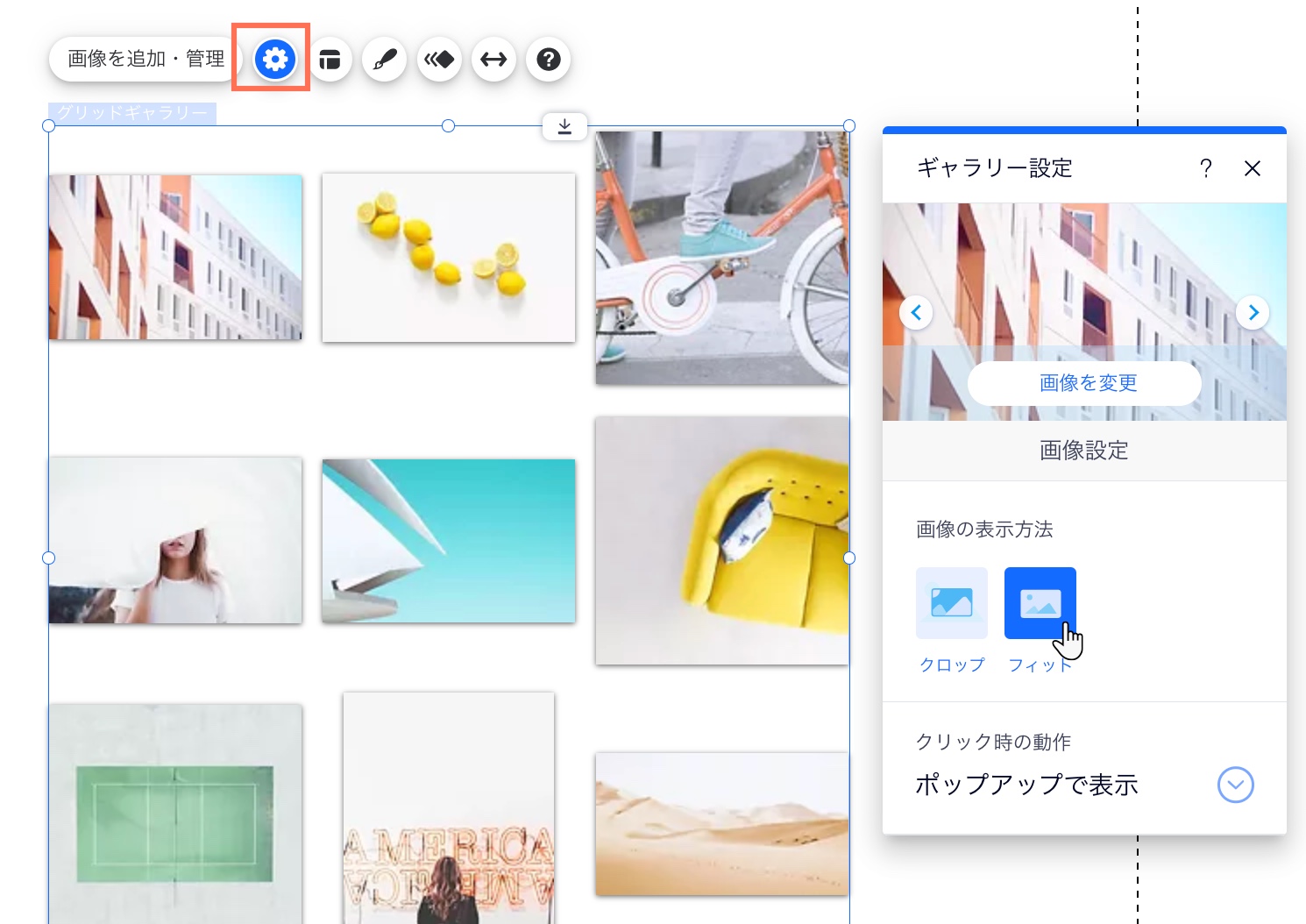
フリースタイルギャラリーのレイアウトをカスタマイズする
表示と回転方法を設定して、フリースタイルギャラリーの構造を調整します。また、レイアウトをランダム化して新しい見た目にすることもできます。
フリースタイルギャラリーのレイアウトを変更する方法:
- エディタに移動します。
- ページ上のギャラリーをクリックします。
- 「レイアウト」アイコン
 をクリックします。
をクリックします。 - 「画像の配置」下にある以下のオプションを選択します。
- 広げる:ギャラリー内に画像をランダムにちりばめます。
- 重ねる:各画像を重ねて表示します。
- 「ランダムに傾ける」トグルをオン・オフにすると、画像を傾かせるか、画像の傾きを解除できます。
- 有効化:画像が角度を付けて配置されます(部分的に回転)。
- 無効化:画像が横向きに配置されます。
- (オプション)「配置をランダムに変更」ボタンをクリックすると、ギャラリー画像をランダムに異なるレイアウトで配置します。