Wix ブログ:ブログ記事作成画面にアクセスする
3分
この記事内
- ブログ記事作成画面にアクセスする
- よくある質問
記事作成画面では、ブログ記事を作成することができます。新しい記事を作成したり、既存の記事を編集すると、記事作成画面が自動的に開きます。
記事作成画面にアクセスしてブログ記事を書く方法は 2通りあります。ダッシュボードからアクセスするか、Wix アプリでブログを開いてモバイル端末からどこからでも記事を作成することができます。
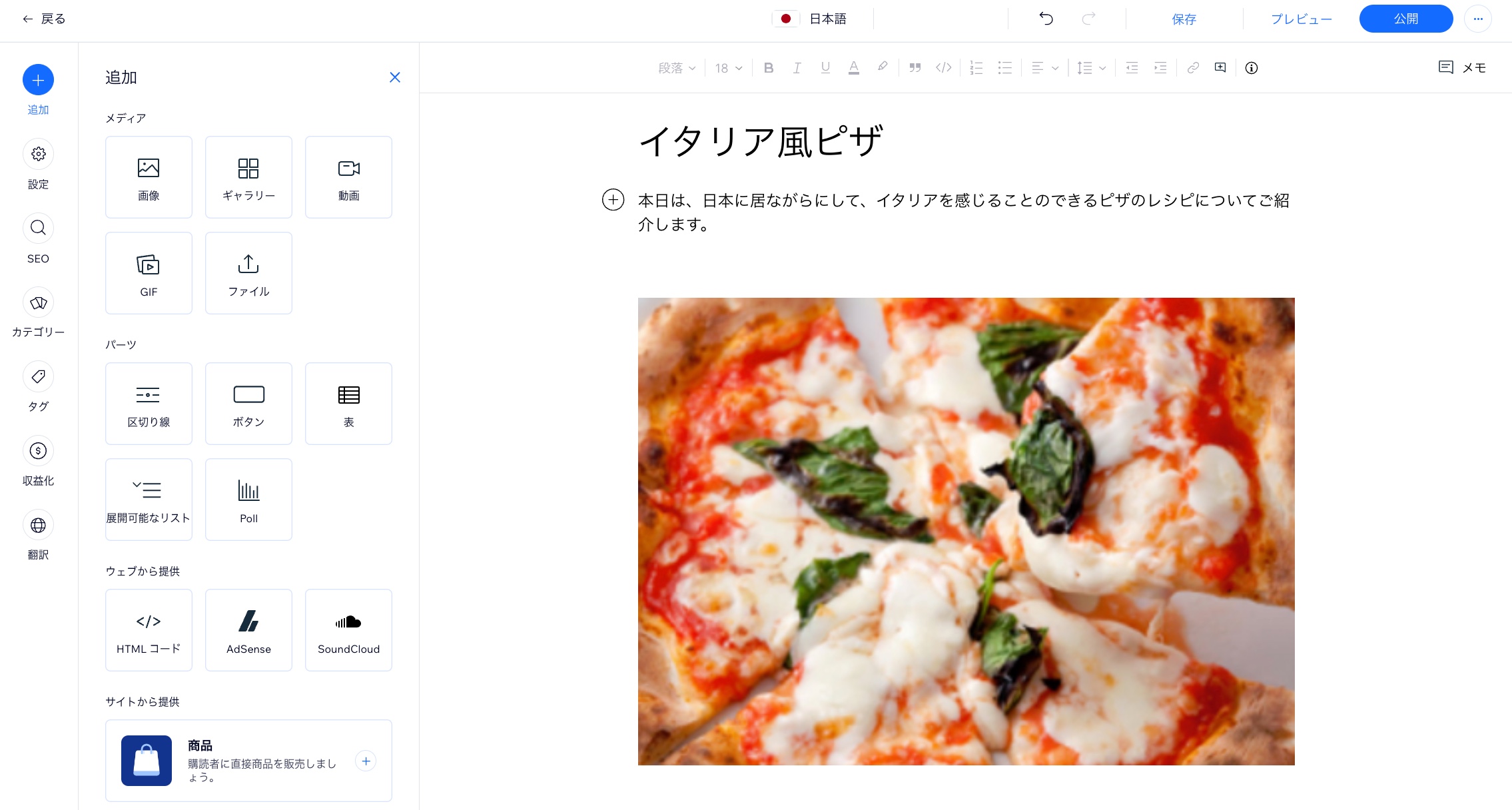
ブログ記事作成画面にアクセスする
記事作成画面にアクセスする方法は 2通りあります。最も使いやすいオプションを選択してください。
ダッシュボード
Wix アプリ
- サイトのダッシュボードにアクセスします。
- 左側で「ブログ」タブをクリックします。
- 「新しい記事を作成」をクリックするか、既存の記事をクリックして編集します。

タイトルを追加して自動保存を有効にする
ブログ記事を執筆する際、記事にタイトルを追加することを強くおすすめします。タイトル追加すると記事は自動保存されます。タイトルがない記事は作業中に自動保存されないため、手動で保存しない限り作業内容が失われてしまう可能性があります。
よくある質問
Wix ブログについての詳細は、以下の質問をクリックしてください。
ブログ記事作成画面へのアクセス方法に違いはありますか?
ブログ記事の長さに制限はありますか?
ブログ記事のレイアウトとデザインをカスタマイズするにはどうすればよいですか?
メディアマネージャーにアクセスして新しいメディアファイルを追加するにはどうすればよいですか?
ブログで収入を得ることはできますか?
ブログコンテンツを他の言語に翻訳することはできますか?
もっと詳しく知りたい場合:
Wix 公式ブログでは、ブログの書き方のヒントやコツについて紹介しています。また、Wix Learn にてブログ記事の書き方に関する動画もご覧ください。

