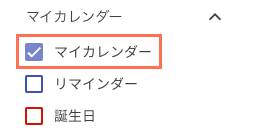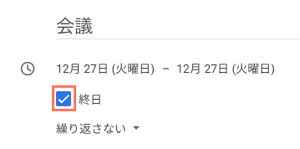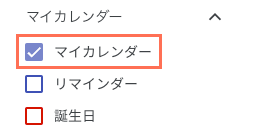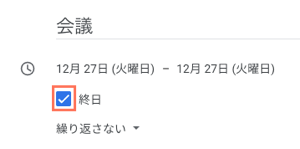Wix ブッキング:ブッキングと Google カレンダーを同期させる
6分
この記事内
- 動画ガイド(英語)
- ブッキングカレンダーと Google カレンダーを同期する
- カレンダーを同期するようスタッフを招待する
- Google カレンダーとの同期に関するトラブルシューティング
- よくある質問
Wix ブッキングカレンダーと Google カレンダーを同期して、ビジネスの予約やイベントを 1か所で確認します。
スタッフを招待してカレンダーを同期し、仕事とプライベートの二重予約を防ぐことができます。
重要:
カレンダーを同期する前に、以下の重要な情報を一読することをおすすめします。
動画ガイド(英語)
動画チュートリアルを確認するか、スクロールダウンして記事全文をお読みください。
ブッキングカレンダーと Google カレンダーを同期する
Google カレンダーとブッキングカレンダーを同期すると、すべてのクラスとコースのセッションが両方のカレンダーに表示されます。さらに、Google カレンダーに個人的な予定がある場合、その時間帯は重複を避けるためにブッキングカレンダーで予約不可の時間帯となります。
始める前に:
Google カレンダーを Wix ブッキングと同期するには、必ずサイトをアップグレードしてください。
ブッキングカレンダーと Google カレンダーを同期する方法:
- サイトダッシュボードの「ブッキングカレンダー」にアクセスします。
- 上部にある「その他のアクション」アイコン
をクリックします。
- 「個人のカレンダーを同期」をクリックします。
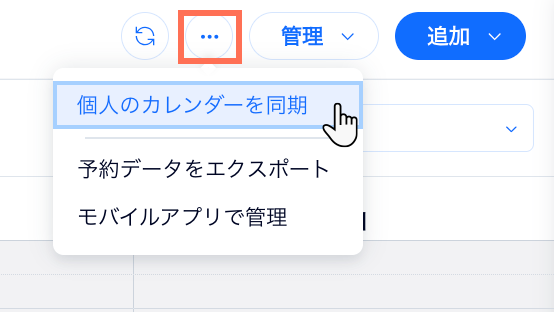
- 「Google カレンダー」横の「同期」をクリックします。
- (必要な場合)接続する Google アカウントを選択し、「許可」をクリックして、Wix ブッキングが Google のアカウントにアクセスできるようにします。
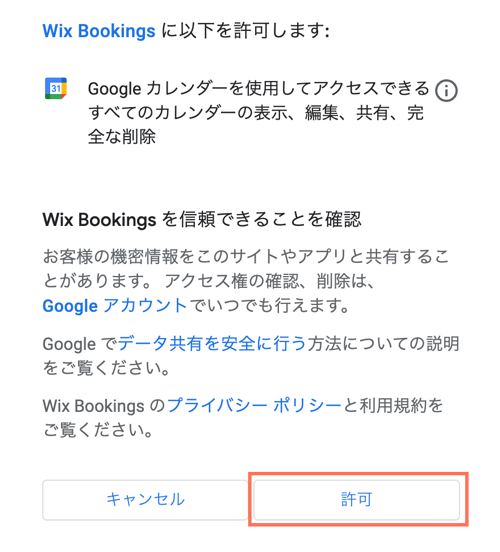
- (必要な場合)個人のアカウントに接続するスタッフアカウントを選択し、「アカウントを接続」をクリックします。
- 以下のオプションを使用して、同期設定をカスタマイズします:
- Google カレンダーのイベントをインポート:トグルを有効にして、Google カレンダーのイベントをブッキングカレンダーにインポートし、終日イベントを除外して予約可能時間をブロックします。インポートされたイベントを「予定あり」としてマークするには、「ブッキングカレンダーでインポートされたイベントを「予定あり」として表示します」チェックボックスを選択します。
- ブッキングカレンダーのイベントをエクスポート:トグルを有効にして、Google カレンダーに予約と予約不可の時間帯を表示します。
- 「保存する」をクリックします。

「同期を解除」をクリックし、Google カレンダーから過去および今後のすべてのブッキングセッションを削除します。すべての Google イベントもブッキングカレンダーから削除されます。
カレンダーを同期するようスタッフを招待する
スケジュールの重複を防ぐことができるよう、スタッフに個人のカレンダーを同期するよう招待します。権限のあるスタッフのみが個人のカレンダーを同期できるため、招待を送信する前には、必ず該当するスタッフに必要な権限を付与する必要があります。招待メールを受け取ったスタッフは、リンクをクリックして個人のカレンダーを同期することができます。同期が完了すると、「スタッフ」ページの情報が更新され、Google カレンダーが同期されたことが表示されます。
スタッフのプライベート予約は Wix ブッキングには表示されません。その代わり、Wix ブッキングカレンダーでは「予定あり」と表示されます。
始める前に:
スタッフの Google カレンダーをブッキングカレンダーと同期するには、サイトをアップグレードする必要があります。
カレンダーを同期するようスタッフを招待する方法:
- サイトダッシュボードの「スタッフ」にアクセスします。
- 該当するスタッフをクリックします。
- 「カレンダーを同期するよう招待する」をクリックします。
注意:登録されたスタッフのみが個人のカレンダーを同期できます。該当するスタッフに必要な権限を付与していることを確認してください。 - (オプション)スタッフに送信するメッセージを編集します。
- 「招待メール」をクリックし、スタッフがカレンダーを同期するようメールを送信します。スタッフがメールに記載されているリンクをクリックすると、カレンダーが同期されます。
Google カレンダーとの同期に関するトラブルシューティング
Google カレンダーと正常に同期させることができない場合、または一部のイベントがブッキングカレンダーに表示されない場合は、以下の手順をお試しください:
ステップ 1 | Google アカウントのメールアドレスを確認する
ステップ 2 | 選択しているカレンダーが正しいことを確認する
ステップ 3 | 使用しているサードパーティ製アプリを確認する
ステップ 4 | イベントが終日イベントでないことを確認する
よくある質問
ご不明な点がございましたら、お気軽にお問い合わせください。詳細については以下の質問をクリックしてください:
Wix ブッキングと同期できる Google カレンダーは?
カレンダーが同期されるとどうなりますか?
「終日」の Google イベントはブッキングカレンダーに表示されますか?
Google カレンダーの予定は Wix でどのように表示されますか?
まだサポートが必要な場合
継続して問題が発生している場合は、Wix カスタマーケアまでお問い合わせください。


 にマウスオーバーすると確認できます。
にマウスオーバーすると確認できます。