Wix ブッキング:スタッフに権限を追加する
4分
この記事内
- 予約スタッフの役割を割り当てる
- 役割の招待を承諾する
- スタッフが自分の勤務時間を管理できるようにする
- よくある質問
スタッフに予約担当者の役割を割り当てることで、Wix カレンダーで自分の顧客とセッションを管理できるようにすることができます。この役割を持つスタッフは下記を実行できます:
- 自分のプライベート予約、クラス、コースを管理する(例:セッション詳細の編集、出欠の記録、参加者の追加、またはセッションを「支払い済み」としてマークするなど)
- セッションのすべての参加者にメールを送信
- 予約不可の時間帯を設定する
- Wix モバイルアプリで「スケジュール」タブにアクセスする
ヒント:
- 他のスタッフにサイトの管理権限を割り当てることもできます。
- サイトで共同作業をする権限を付与することができるスタッフの数は Wix サイトプランまたは Wix Studio プランによって異なります。
- ポリシーとスタッフの役割の設定については、Wix Learn のコースで詳しく学ぶことができます。
予約スタッフの役割を割り当てる
スタッフをサイトの予約担当者に設定し、スタッフが自分の予約を管理できるようにしましょう。スタッフが管理できる範囲と自由度を増やすことで、あなた自身はビジネスの他の側面に集中できます。
予約スタッフの役割を割り当てる方法:
- 予約を担当するスタッフとして、該当するメンバーを追加していることを確認します。
- サイトダッシュボードの「スタッフ」にアクセスします。
- 該当するスタッフにマウスオーバーします。
- 「管理」または「編集」をクリックします。
- 「ブッキング権限」横の「権限を付与する」をクリックします。
- 「招待を送信」をクリックします。
- (オプション)スタッフが招待を承諾したら、「カレンダーを同期するよう招待する」をクリックして 2つ目のメールを送信し、新しいスタッフが個人カレンダーを同期できるようにします。
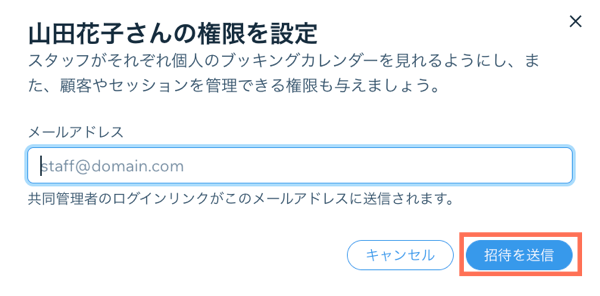
役割の招待を承諾する
予約担当者の役割を説明し、スタッフが自分の顧客とセッションを管理できるようにしましょう。スタッフにスケジュール管理を任せることで、将来的な業務の効率化にもつながります。
予約担当者の役割招待を承諾する方法:
- スタッフは、受信したメールで「招待を承諾」をクリックします。
- スタッフは、既存の Wix アカウントにログインするか、必要に応じて新たな Wix アカウントを作成します。
- スタッフは、ブッキングカレンダーの「その他のアクション」アイコン
をクリックします。
- 「個人のカレンダーを同期」をクリックします。
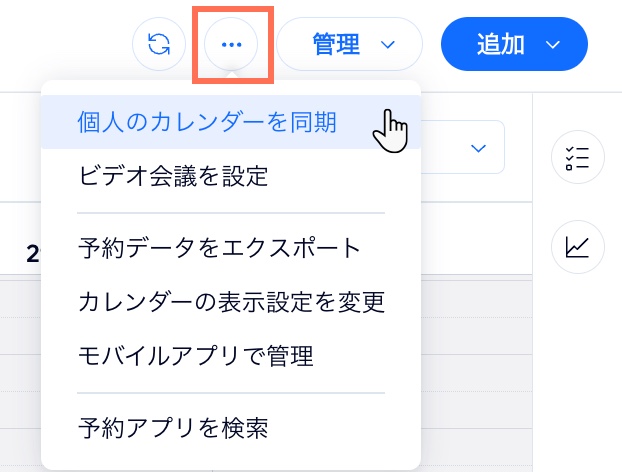
- 該当する個人カレンダー横の「同期」をクリックします。
- Wix ブッキングカレンダーと同期する該当するアカウントを選択します。
- 「許可」をクリックして必要な権限を付与します。
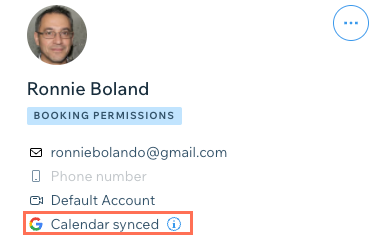
スタッフが自分の勤務時間を管理できるようにする
スタッフが自分の勤務時間を管理し、スケジュールを管理できるようにしましょう。スタッフの予約可能時間に沿ってスケジュールを設定することで、予約に関わる問題を減らすことができます。これにより、管理に要する時間を短縮し、ビジネスで必要な他の業務に集中できます。
始める前に:
スタッフが招待を承認すると、予約担当者としてサイトに追加されます。その後、各スタッフに自分の勤務時間の編集・管理権限を与えることができます。
スタッフが自分の勤務時間を管理できるようにする方法:
- サイトダッシュボードの「役割・権限」にアクセスします。
- 「役割管理」をクリックします。
- 「+新しい役割を作成」をクリックします。
- 「役割名」(例:シニア予約担当者など)と役割の「詳細」(例:“自分の勤務時間を更新し、管理することができます” など)を入力します。
- 「権限」下の「サービス予約」をクリックし、権限を展開します。
- 「個人の勤務時間の管理」チェックボックスを選択します。
- (オプション)新しいカスタム役割に関連するその他の権限の横にあるチェックボックスを選択します。
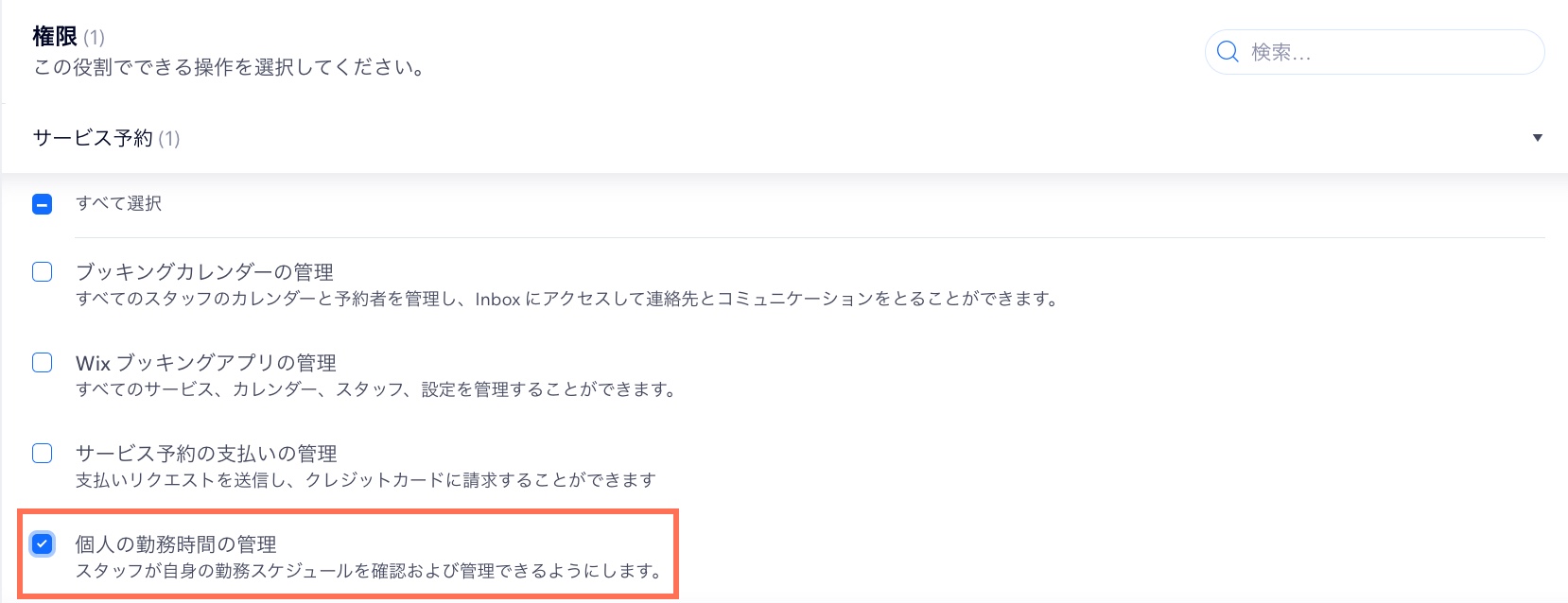
- 「保存」をクリックします。
- サイトダッシュボードの「役割・権限」に戻ります。
- 該当するスタッフ横の「その他のアクション」アイコン
 をクリックします。
をクリックします。
注意:次の手順を完了する前に、スタッフが招待を承諾する必要があります。 - 「役割を変更」をクリックします。
- 新しく作成したカスタム役割の横にあるチェックボックスを選択します。
- 「保存」をクリックします。
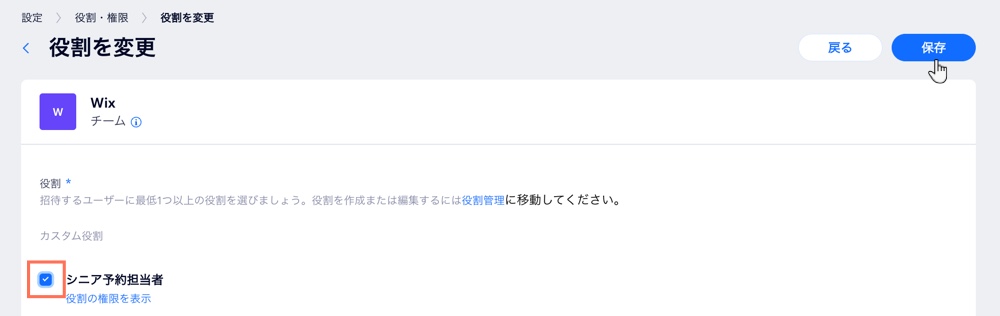
よくある質問
スタッフの権限などの詳細については、以下の質問をクリックしてください。
スタッフはいつまでに招待を承諾する必要がありますか?
招待を取り消すことはできますか?
スタッフを招待するための利用規約はありますか?

