Wix ブッキング:サービスを商品として販売する
3分
時間で請求するのではなく、提供する特定のサービスを 1つの「商品」として、事前に設定した単一価格で販売することで、顧客の購入プロセスを簡素化することができます。
たとえば、顧客に複数のプライベート予約を予約してもらう代わりに、「5年間の家計プラン」を提供し、既成商品のように販売することができます。その他の例としては、会計士の「確定申告書作成」や、税理士の「契約書下書き」などがあります。
コスト、規模、価値が明確であるため、これらのサービスは購入しやすく、より魅力的に見えます。また、顧客は事前に特定の日時を確定することなく、予約と支払いを行うことができます。
始める前に:
- サイトに Wix ストアを追加していることを確認してください。
- 商品を販売するには、サイトが支払い受付機能を搭載したプレミアムプランまたは Wix Studio プランにアップグレードする必要があります。
- Wix ストアを追加する前に、必ず Wix 機能に関する法的要求事項をご一読ください。
- サービスを商品として販売する場合は、ブッキングカレンダーでプライベート予約を手動でスケジュールする必要があります。
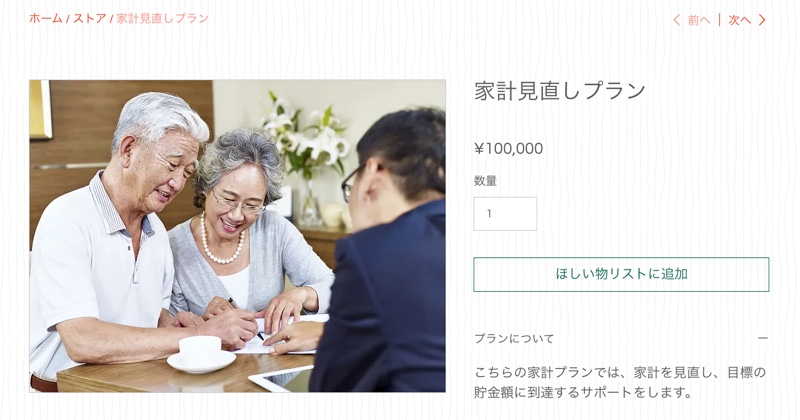
サービスを商品として販売する方法:
- サイトダッシュボードの「商品」にアクセスします。
- 「+商品を追加」をクリックします。
- 「実体のある商品」を選択します。
- オプションを選択します:
- 「画像を追加」をクリックして画像や GIF を追加します。
- 「動画を追加」をクリックして動画を追加します。
- 「+アップロード」をクリックして画像、GIF、または動画を追加し、該当するメディアを選択します。
- 「ページに追加」をクリックします。
- 「商品情報」下の「商品名」にサービス名を入力します(80文字まで)。
- (オプション)リボン名(例:新着商品)を入力して、リボンを追加します。
注意:- 以前に作成したリボンを選択することもできます。これにより、リボンをグループとして管理することができます。リボンについての詳細はこちら
- 商品ギャラリーにリボンが表示されます。
- 「詳細」に商品の詳細を入力します(最大 8000文字、HTML タグを含む)。
- 「+追加詳細用のセクションを追加」をクリックします。
- 商品情報欄のタイトルを入力します。
- 「詳細」欄に関連する情報を入力します。
ヒント:テキスト編集ツールバーを使用して、テキストの書式を設定することもできます。 - 「OK」をクリックします。
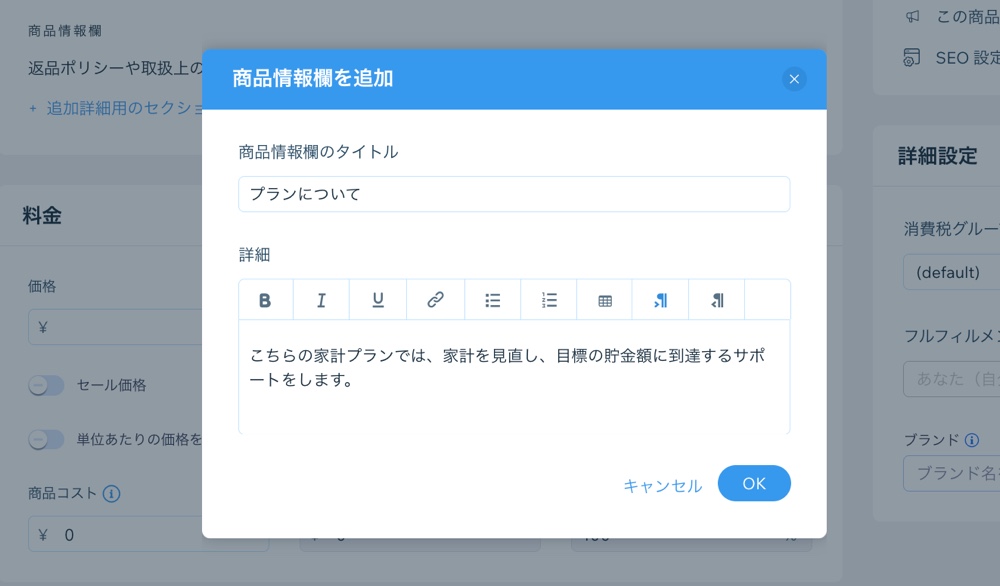
- サービスの「価格」を入力します。
- (オプション)「セール価格」トグルを有効にし、割引率(%)または金額(¥)の割引を選択して「ディスカウント」欄に該当する数値を入力します。
注意:割引が適用された後には、セール価格が表示されるため、価格が正しいことを確認できます。 - 「保存」をクリックします。
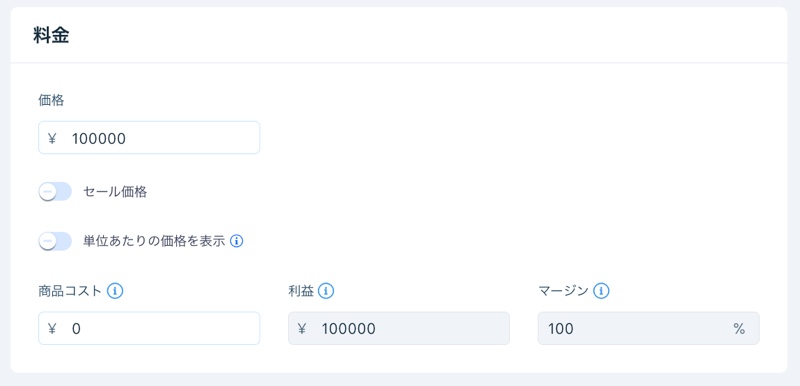
ヒント:
- 「AI テキストを自動生成する」をクリックして、効果的な商品詳細を作成します。
- 複数の商品に割引率を一度に追加することで時間を節約することもできます。
- 別のソースから詳細をコピーして貼り付ける際は、Windows の場合は Shift + Ctrl + V を、Mac の場合は Cmd + Shift + V を押してテキストを貼り付けます。これにより、書式が削除され、テキストが正しく表示されるようになります。
- Wix Eコマースを始める方法は、Wix Learn コースで学ぶことができます。

