デスクトップ POS ソリューション:直接払いを使用して顧客に販売する
5分
直接払い(POS)を使用して、PC のダッシュボードから直接商品を販売しましょう。顧客からの支払いを回収することができるサービスは以下の通りです:
- ストア商品
- Wix ブッキングで予約したプライベート予約
- カスタム請求
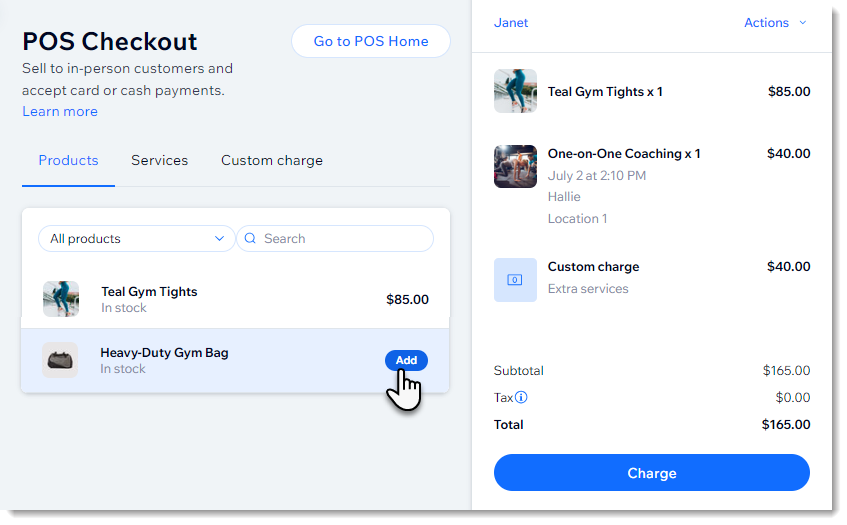
ヒント:
設定後は、カードリーダーからもしくはクレジットカード / デビットカード情報を手動で入力することで支払いを受け付けることができます。設定なしで現金での支払いを受け付けることもできます。
カードリーダーを設定する
重要:
現在、カードリーダーを使用した支払いの受付は、米国とカナダの販売者のみご利用いただけます。
カードリーダーを利用して直接支払いを受け付けるには、Wix Payments に接続し、カードリーダーを購入する必要があります。

カードリーダーを使用して支払いを設定する方法:
- Wix ダッシュボードカードリーダーを使用するには、Wix Payments アカウントが必要となります。まだお持ちでない場合は、こちらの手順に従ってアカウントを作成してください。
- 「BBPOS WisePOS E カードリーダー」を入手します。
ヒント:リーダーは Wix POS ショップまたはそれらが販売されている場所で購入できます。 - ダッシュボードで直接払い(POS)を有効にします:
- サイトダッシュボードで「決済方法」にアクセスします。
- 「同意する」をクリックするか、「Tap to Pay」横のトグルを有効にします。
カード情報手入力を設定する
顧客のクレジットカードまたはデビットカード情報を手動で入力して支払いを受け付ける前に、このオプションをサポートする決済代行サービスに接続する必要があります。
直接払いを使用して販売する
設定後(または現金決済の場合は設定は不要)に、ストア商品の販売や顧客からのカスタム金額での支払いの受け付けを開始することができます。
直接払いで販売する方法:
- サイトダッシュボードの「直接払い」にアクセス します。
- カートに商品を追加します:
- ショップ商品を追加する:
- 「商品」タブをクリックします。
- 商品をクリックしてカートに追加します。
- 商品にオプションがある場合は、オプションを選択して「カートに追加する」をクリックします。
- プライベート予約を追加する:
- 「サービス」タブをクリックします。
- プライベート予約をクリックしてカートに追加します。
- (オプション)プライベート予約横の「編集」アイコンをクリックし、場所、スタッフ、日時、料金を編集して「保存する」をクリックします。
- カスタム料金を追加する:
- 「カスタム料金」タブをクリックします。
- 顧客に請求する金額を入力します。
- 請求内容の簡単な説明を入力します。
- 「カートに追加」をクリックします。
- ショップ商品を追加する:
- (オプション)顧客を販売に割り当てます:
注意:プライベート予約に顧客を追加するか、注文の請求書を作成する必要があります。- 「顧客を選択」をクリックします。
- オプションを選択します:
- 保存した顧客を選択する:顧客を検索して選択します。
- 新しい顧客を作成する:
- 「+連絡先を追加」をクリックします。
- 顧客の詳細を入力します。
- 「保存する」をクリックします。
- (オプション)割引を追加します:
- 「アクション」をクリックし、「割引を追加」をクリックします。
- 割引率:パーセントを入力し、「パーセント」アイコン
 アイコンをタップします。
アイコンをタップします。 - 割引額:割引を入力し、「金額」アイコン
 をクリックします。
をクリックします。
- 割引率:パーセントを入力し、「パーセント」アイコン
- 「割引を追加する」をクリックします。
- 「アクション」をクリックし、「割引を追加」をクリックします。
- (オプション)クーポンを利用します:
- 「アクション」をクリックして「クーポンを利用する」をクリックします。
- クーポンを選択し、「適用する」をクリックします。
- (オプション)税金を編集します:
- 税額をクリックします。
- 「この販売で税金を請求しない / この販売で税金を請求する」をクリックして、税金の徴収をオンまたはオフにします。
- 「請求」をクリックします。
- 支払いの受け取り方法を選択します。
クレジット / デビットカード決済に対応する
クレジットカード情報を手動で入力する
現金支払いを受ける
よくある質問
詳細については、以下の質問をクリックしてください。
特定の商品に対して税金の徴収を有効または無効にすることはできますか?
直接払いで販売できない Wix ブッキングサービスは?

