Wix ストア:Spocket でドロップシッピングを設定する
6分
この記事内
- ステップ 1 | Spocket に接続する
- ステップ 2 | インポートリストに商品を追加する
- ステップ 3 | 商品と商品オプションをカスタマイズする
- ステップ 4 | Wix ストアに商品を追加する
- ステップ 5 | 価格を設定する
- ステップ 6 | 配送料を設定する
- ステップ 7 | Spocket 注文の代金を支払う
- よくある質問
Spocket は、商品納入業者(以下、サプライヤー)とショップオーナーをつなぐドロップシッピングプラットフォームです。
ストアを Spocket に接続した後は、販売したい商品を選択してストアに追加します。サプライヤーは在庫を保持し、配送を担当します。

ステップ 1 | Spocket に接続する
まず、Spocket アプリをサイトに追加します。
Wix エディタ
Wix Studio エディタ
ダッシュボード
- エディタに移動します。
- エディタ左側で「アプリ」
 をクリックします。
をクリックします。 - 検索バーに「Spocket」と入力してアプリを検索します。
- 「サイトに追加」をクリックします。
- 「同意して追加」をクリックします。
注意:Wix アカウントに紐付けられたメールアドレスにメールが送信されます。メールに移動し、「Verify my email(メールアドレスを認証)」をクリックします。
ステップ 2 | インポートリストに商品を追加する
Spocket にログインし、検索ページを確認します。ここでは、ストアに追加するのに最適な商品を閲覧して見つけることができます。クリックして、商品をインポートリストに追加しましょう。
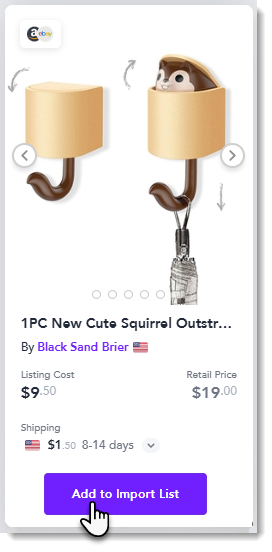
ヒント:
- インポートリストに追加された商品は、まだこの段階では Wix ストアには表示されません。
- プレミアム商品は、無料 Spocket プランではご利用いただけません。
ステップ 3 | 商品と商品オプションをカスタマイズする
インポートリストから Wix ストアに商品を追加する前に、商品をカスタマイズすることができます。まず、Spocket ダッシュボードの「Import List(インポートリスト)」タブに移動します。そこで商品を選択し、好きなようにカスタマイズすることができます。商品名を編集したり、Wix ストアカテゴリーに商品を追加したり、ブランドのトーンに合わせて商品説明を編集したり、画像を削除または並べ替えたりすることができます。
すべてのタブを確認するようにしてください。
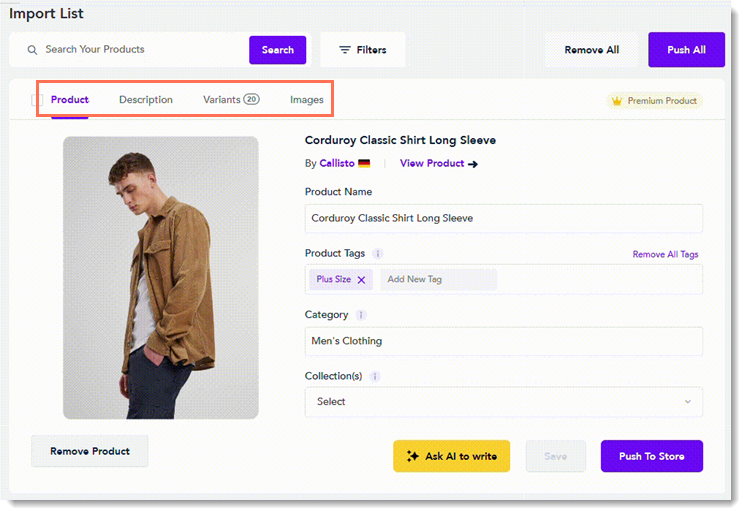
ヒント:
「Variants(バリエーション)」タブをクリックして商品オプションを表示します。販売しないバリエーションの横にあるチェックボックスの選択を解除します。
ステップ 4 | Wix ストアに商品を追加する
インポートリストに移動し、Wix サイトに商品を追加します。
- 一度にすべての商品を追加するには、インポートリストの上部にある「Push All」(すべてプッシュ)をクリックします。
- 個別に商品を追加するには、該当する商品の下にある「Push To Store(ストアにプッシュ)」をクリックします。
ステップ 5 | 価格を設定する
Spocket で価格を設定する方法は 2つあります。まず、グローバル価格ルールを設定できます。これらは、商品のデフォルトの価格マークアップとマージンを決定するルールです。
価格ルールの設定方法はこちら(英語)
価格ルールの設定方法はこちら(英語)
さらに、商品に特定の価格を設定することで、価格ルールを上書きすることができます。これを行うには、インポートリストから商品を選択し、「Variants(バリエーション)」タブに移動してください。そこで、編集したい各バリエーションのセール価格を入力します。
注意:
- すべての商品には最低 1つのバリエーションがあります。
- グローバル価格ルールを設定した場合、そのルールはインポートリストにすでに登録された商品や、ストアで有効な商品には適用されません。これらの商品にルールを適用するには、インポートリストから商品を削除し、再度追加してください。
重要:
- 価格ルールで価格を設定している場合、サプライヤーが価格を変更すると、自動的に価格が上下します。価格ルールを使用して、価格マージンを一定に保つことをおすすめします。
- 価格を手動で編集し、サプライヤーが価格を変更すると、Spocket アカウントに変更に関する通知が届きます。その後、価格を変更するか、そのままにするかを決めることができます。
ステップ 6 | 配送料を設定する
検索ページでサプライヤーの基本配送料を確認することができます。
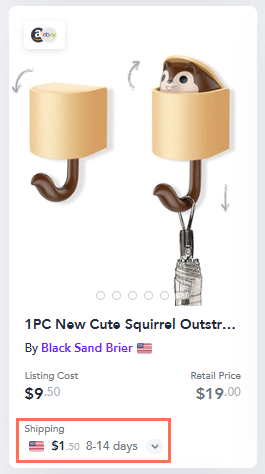
商品画像をクリックすると、お届け先ごとの配送日数と料金の詳細情報が表示されます。
サプライヤーの配送料は Wix ストアと自動的に同期されないため、Wix ダッシュボードで配送ルールを作成する必要があります。配送料を請求するか、商品の価格を上げて配送料をカバーし、送料無料を提供することができます。サプライヤーの料金と配送先を参考にしてください。
Wix ストアの商品別の配送料を使用すると、商品グループを作成し、グループごとに異なる料金を請求することができます。
配送ルールを設定するには、Wix ダッシュボードにアクセスしてください。配送料の設定についてはこちら
ステップ 7 | Spocket 注文の代金を支払う
Spocket 商品の販売を行った後、フルフィルメントプロセスを開始するには、、サプライヤーに注文の代金を支払う必要があります。
Spocket 商品を発送するための支払い方法:
- Spocket ダッシュボードの「My Orders(注文)」タブにアクセスします。
- 該当する受注を選択します。
- 「Checkout(チェックアウト)」をクリックします。
- 「Place Order(注文を送信)」をクリックします。
よくある質問
Spocket に関する詳細については、以下の質問をクリックしてください。
支払いが完了するとどうなりますか?
自社商品と Spocket 商品の両方を含む注文はどのように処理すればよいですか?
サプライヤーが商品の販売を中止した場合はどうなりますか?
販売している商品を削除するにはどうすればよいですか?
Spocket ドロップシッピングについて詳しく知るにはどうすればよいですか?

