Wix ストア:顧客のクレジットカードを保存・請求する
4分
この記事内
- チェックアウト時にカードを保存する
- カード情報を手動で入力中にカードを保存する
- 登録済みカードに請求する
- よくある質問
顧客のカード情報を登録しておくと、顧客が立ち会わなくても請求することができます。特定の状況では、登録済みカードにより取引を簡単に完了することができますが、顧客に予期しない請求が発生しないように、この支払い方法を正しく使用する必要があります。
顧客のクレジットカードまたはデビットカードを保存する方法は 2通りあります。1つが、サイト会員が購入手続き時にそのオプションを選択できるようにすることです。もう 1つは、クレジットカード情報を手動で入力する際に、顧客のカードを保存することです。これは顧客の同意を得た場合のみ行われます。カード情報を保存すると、顧客の同意を得ている場合、今後の注文の支払いにそれを使用することができます。
顧客の保存済みカードへの請求は、以下の決済代行サービスで利用することができます:
チェックアウト時にカードを保存する
購入手続きページにチェックボックスを追加して、顧客がカードを保存して、あなたのビジネスが次回から請求できるようにすることができます。サイト会員になった顧客にはこのチェックボックスが表示され、オプトインを選択できます。
ヒント:
これは、顧客が会員エリアのマイウォレットにカードを保存するのとは異なります。

チェックボックスを表示してカードを保存する方法:
- サイトダッシュボードの「設定」にアクセスします。
- 「購入手続き」をクリックします。
- 「支払い」を選択します。
- 「クレジットカード情報を保存」トグルをクリックして有効にします。

カード情報を手動で入力中にカードを保存する
顧客のクレジットカードまたはデビットカード情報を手動で入力して注文の支払いを完了することができます。その際、オプションで顧客のカードを安全にに保存し、顧客の同意がある場合に限り、今後の注文に使用することができます。
重要:
カードを責任を持って保存する方法については、こちらの記事をお読みください。
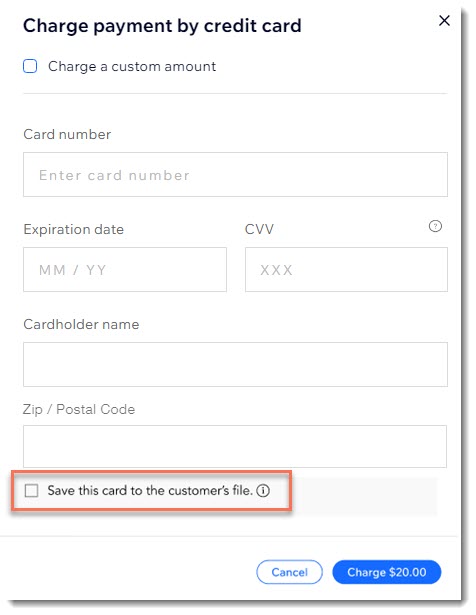
顧客のカード情報を手動で保存する方法:
- サイトダッシュボードの「受注リスト」にアクセスします。
- 該当する注文を選択します。
- 「代金の回収」ドロップダウンをクリックし、「Charge card manually(手動クレジットカード払いで請求)」を選択します。
- カード情報を入力します。
- 「このカードを顧客のファイルに保存します」チェックボックスを選択します。
注意:このチェックボックスは、顧客がサイト会員である場合にのみ表示されます。 - 「請求」をクリックします。
- 顧客に承認フォームを送信し、署名済みのフォームを保存します。
重要:フォームは 24時間以内に送信することを強くおすすめします。カード情報を保存するためのベストプラクティスはこちら
登録済みカードに請求する
カードがファイルに保存されると、顧客の同意がある限り、今後の注文の支払いを完了するためにカードを使用することができます。
重要:
顧客に取引について通知し、可能な限り詳細を伝える必要があります。これは、Visa や Mastercard などのカードスキームの要件です。さらに、明確なコミュニケーションは信頼を構築し、顧客が支払いを認識するのに役立ちます。顧客が支払いに心当たりがない場合、チャージバックが発生する可能性があります。
登録済みカードを使用して支払いを受ける方法:
- サイトダッシュボードの「受注リスト」にアクセスします。
- 該当する注文を選択します。
- 「代金の回収」ドロップダウンをクリックし、「Charge card manually(手動クレジットカード払いで請求)」を選択します。
- 承認された保存済みカードを選択します。
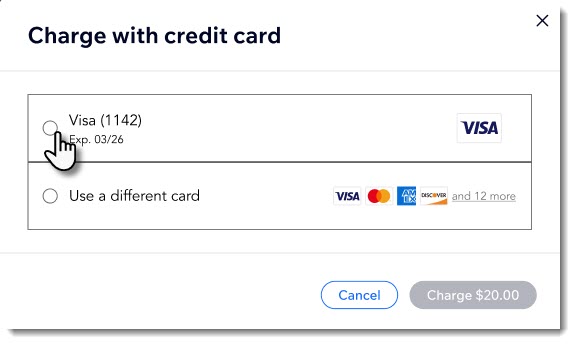
- 「請求」をクリックします。
よくある質問
クレジットカードの保存についての詳細は、下記の質問をクリックしてください。
保存済みカードの取引にはどのようなリスクがありますか?
顧客から承認を得るにはどうすればよいですか?
「クレジットカード情報を保存」のチェックボックスが表示されないのはなぜですか?

