Wix ストア:ストアに Modalyst ドロップシッピングを接続する
5分
この記事内
- Wix ダッシュボードから接続する
- Modalyst アプリを追加して接続する
- よくある質問
Modalyst は、商品納入業者(以下、サプライヤー)とショップオーナーをつなぐドロップシッピングプラットフォームです。
Modalyst に接続すると、販売したい商品を選択し、その商品をストアに追加して販売を開始することができます。在庫はサプライヤーが保管し、商品の配送を代行します。
Modalyst への接続方法を選択します:
Wix では現在、Modalyst 商品を接続して追加する 2通りの方法を提供しています:
- Wix ダッシュボード:まず、ストアに提案された商品を追加します。価格や配送料などが設定済みです。Wix ダッシュボードで Modalyst の商品を管理することができます。詳細はこちら
- Modalyst アプリを追加する:Modalyst アプリを追加し、Modalyst サイトに移動して追加する商品を選択します。Modayst ダッシュボードで商品、価格、配送などをカスタマイズします。詳細は下記をご覧ください
Wix ダッシュボードから接続する
Wix ダッシュボードから、顧客に提供したい商品を直接選択します。
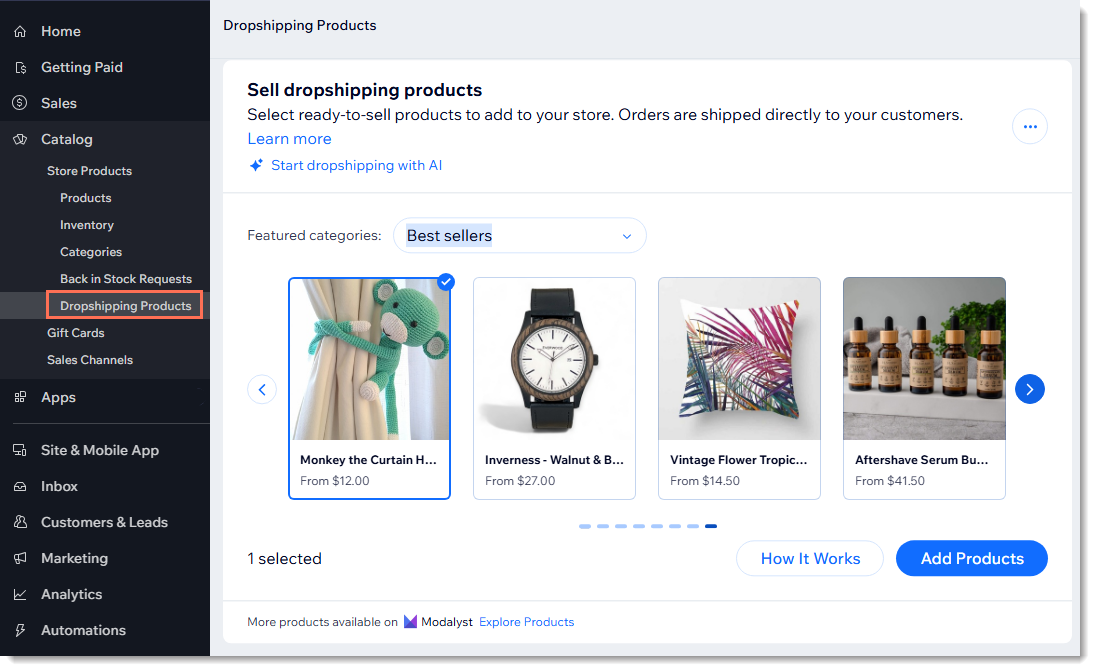
ストアに Modalyst 商品を追加する方法:
- Wix ダッシュボードの「ドロップシッピング商品」にアクセスします。
- 「Add Products(商品を追加)」をクリックします。
Modalyst アプリを追加して接続する
はじめるには、Wix サイトを Modalyst アカウントに接続します。
Modalyst に接続する方法:
Modalyst アカウントをお持ちの場合:
- Modalyst では、アカウントは 1つのサイトにのみ接続することができます。すでにアカウントが接続されている場合は、以下の操作が可能です:
- 2つ目の Modalyst アカウントを作成して接続する。
- 設定中に指示が表示されたら、既存のストアをアンインストールし、Modalyst ダッシュボードの「Connect Your Store(ストアに接続する)」にアクセスして接続する。
- まだ Modalyst アカウントに接続していない場合は、Modalyst ダッシュボードの「Connect Your Store(ストアに接続する)」にアクセスして接続します。
よくある質問
Modalyst の接続に関するよくある質問とその回答については、以下をクリックしてください。
Modalyst の商品と自身の商品を一緒に販売することはできますか?
商品は何点まで追加することができますか?
配送料はどのように計算すればいいですか?
配送料はサプライヤーに支払う「Item Cost(商品コスト)」に含まれていますか?
Modalyst の返品または返金ポリシーについて教えてください。
Modalyst を別の言語で使用できますか?
すべての Modalyst 商品を Wix サイトで販売することはできますか?
こちらの動画(英語)をご覧いただくか、以下の手順に従って開始します:





