Wix ストア:Modalyst でドロップシッピングを設定する
6分
この記事内
- ステップ 1 | 価格を設定する
- ステップ 2 | 配送方法を設定する
- ステップ 3 | インポートリストに商品を追加する
- ステップ 4 | 商品と商品オプションをカスタマイズする
- ステップ 5 | Wix ストアに商品を追加する
- よくある質問
ストアを Modalyst に接続したら、価格と配送ルールを設定し、ストアで販売したい商品を選択することができます。
Modalyst サプライヤーが提供する数十万ものすぐに販売可能な商品から選択します。
Modalyst にログインするにはどうすればいいですか?

重要:
Wix では現在、Modalyst 商品を接続して追加する 2つの方法を提供しています:
- Modalyst アプリを追加:この記事では、Modalyst サイトで商品を選択し、ドロップシッピング商品をカスタマイズおよび管理する方法について説明します。詳細は以下をご覧ください。
- Wix ダッシュボード:ストアにおすすめの商品を追加します。価格や配送料などはすでに設定されています。 Wix ダッシュボードで Modalyst の商品を管理することができます。
ステップ 1 | 価格を設定する
Modalyst で商品価格を設定する方法は 2つあります:
- 価格設定ルールを設定する:これらは、商品のデフォルトのマークアップ・マージン価格を決定するルールです。Modalyst ダッシュボードで価格設定ルールを設定する方法はこちら(英語)
- 商品に特定の価格を設定する:商品の価格を手動で設定することで、価格設定ルールを上書きすることができます。商品ごとの価格設定方法はこちら(英語)
重要:
基本の価格設定ルールでは、サプライヤーが価格を変更すると、価格は自動的に上下します。商品の価格を上書きしても、自動的には調整されません。
ステップ 2 | 配送方法を設定する
Modalyst の各サプライヤーが配送可能な地域を決定します。商品を検索する際には、人気の配送先の配送料を確認することができます。

配送情報を確認するには、「More details(詳細)」をクリックし、スクロールダウンして「Shipping(配送)」タブをクリックしてください。

サプライヤーの配送料は Wix ストアと自動的には同期されないため、Wix ダッシュボードで配送ルールを作成する必要があります。
別途で配送料を徴収するか、配送料を賄うために商品価格を上げて送料無料を提供することができます。サプライヤーの料金と配送先を参考にしてください。
配送ルールを設定するには、Wix ダッシュボードにアクセスしてください。配送料の設定についてはこちら
ステップ 3 | インポートリストに商品を追加する
お気に入りの商品を探しましょう。クリックして、すぐに販売できる商品をインポートリストに追加します。
注意:
選択した商品が Wix の利用規約に準拠していることを確認してください。
商品を検索するには、「Ready to sell」タブをクリックして買い物を始めます。
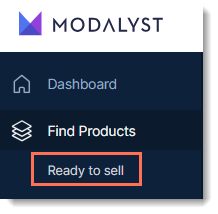
検索を絞り込むには、カテゴリーを選択するか、「Filter(フィルター)」をクリックして検索を制限します。気に入った商品が見つかったら、「More Details(詳細)」をクリックして詳細を確認するか、「Add to Import List(インポートリストに追加)」をクリックしてストア用にカスタマイズします。
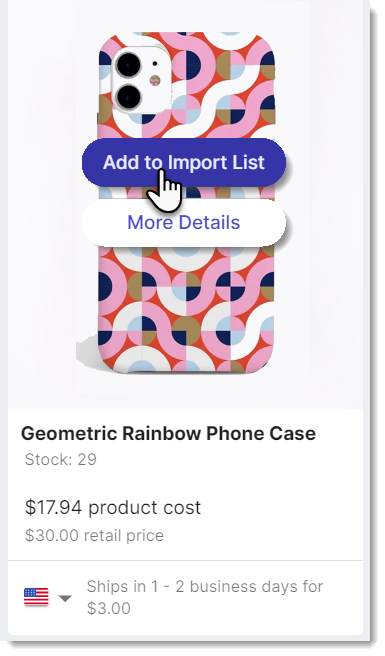
ヒント:
Import List に追加された商品は、まだこの段階では Wix ストアには表示されません。
ステップ 4 | 商品と商品オプションをカスタマイズする
選択したすぐに販売可能な商品がインポートリストに表示されます。ショップに商品を追加する前に、商品の設定をカスタマイズすることができます。
商品とオプションをカスタマイズする方法:
- Modalyst ダッシュボードにアクセスします。
- 「Import List(インポートリスト)」タブをクリックします。
- 「General(基本情報)」タブで設定を更新します:
- 商品名を編集します。
ヒント:名前は最大 80文字まで入力できます。 - 商品を表示したいカテゴリーを選択します。
- ベンダー名を編集します。
ヒント:顧客には表示されません。
- 商品名を編集します。
- 「Description(説明)」タブでテキストを更新します:
- (オプション)商品説明を編集します。
- 「Variants(バリエーション)」タブで設定を更新します:
ヒント:すべての Modalyst 商品には、少なくとも 1つの商品オプションがあります。- バリエーション画像をクリックし、このバリエーションに接続されている画像を選択して「Save(保存)」をクリックします。
- バリエーションの SKU を編集します。
- その他のバリエーションの説明を更新します。
- バリエーションの横にある「Add to store(ストアに追加)」トグルをクリックして、サイトから非表示にします。
- 「Pricing(価格)」タブで設定を更新:基本の価格設定を上書きすることができます。
- 「Media(メディア)」タブで設定を更新:表示しない画像のチェックマークの選択を解除します。
ステップ 5 | Wix ストアに商品を追加する
商品のカスタマイズが完了したら、「Add to store(ストアに追加)」をクリックして商品を追加します。商品は Wix ダッシュボードの「商品」タブに追加され、ライブサイトに表示されます。

カスタマイズした直後に商品を追加するのではなく、後で複数の商品を一度に追加することもできます。
ショップに複数の商品を追加する方法:
- 追加したい商品に応じて、次の手順に従います:
- すべての商品:
- 商品数の横にある矢印をクリックします。

- すべての商品または現在のページのすべての商品を選択します。
- 商品数の横にある矢印をクリックします。
- 個々の商品:追加したい商品横のチェックボックスを選択します。
- すべての商品:
- 「Add to store(ストアに追加)」をクリックしてを保存します。
ヒント:このボタンが表示されていない場合は、「Actions(アクション)」ドロップダウンをクリックし、「Add to store(ストアに追加)」を選択します。
ヒント:
通常、商品は追加するとすぐに Wix ストア上に表示されます。画像の多い商品は公開されるまでに数分かかる場合があります。
よくある質問
商品サンプルの注文方法を教えてください。
Wix ストアから Modalyst の商品を削除するにはどうすればいいですか?
サプライヤーが商品の販売を中止した場合はどうなりますか?
Modalyst の返品または返金ポリシーについて教えてください。
ドロップシッピング商品から税金を徴収するにはどうすればよいですか?
Modalyst ヘルプセンターへのアクセス方法は?



 をクリックし、「Remove from Store(ストアから削除)」を選択します。
をクリックし、「Remove from Store(ストアから削除)」を選択します。