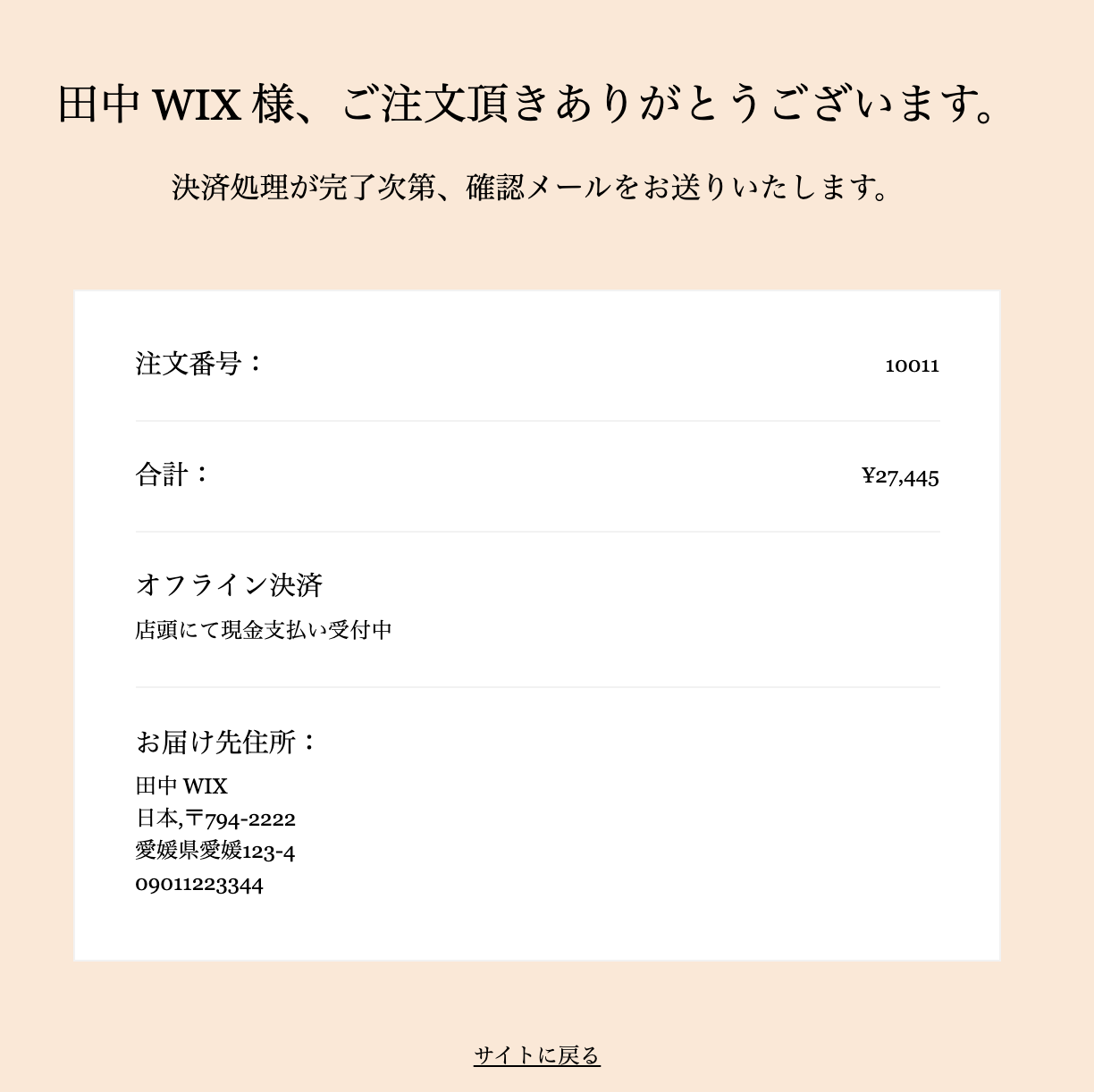Wix ストア:ストアについて
4分
この記事内
- 商品を効果的に紹介
- カテゴリーページ
- グリッドギャラリー
- スライダーギャラリー
- 単品画像(商品ウィジェット)
- 購入体験を向上
- 商品ページ
- カートパーツ
- 購入手続きページ
- サンキューページ
Wix ストアでは、ネットショップの構築と管理のための完全なソリューションを提供しています。カスタマイズ可能なテンプレートや直感的なツール、シームレスな購入手続きプロセスで、顧客にプロフェッショナルで魅力的なショッピング体験を提供することができます。
顧客が購入を完了するまでの過程で、カートページや購入手続き画面などといったストアのパーツが表示されることになります。詳細は以下をご覧ください。
商品を効果的に紹介
商品を表示する方法はいくつかあります。カテゴリーページまたはグリッドギャラリーを使用して、すべてのアイテムを 1つのページで表示することができます。あるいは、商品グループや単一の商品をサイト内の異なる場所に表示することもできます。
どのオプションを選択しても、ビジネスに合わせてカスタマイズすることができます。
カテゴリーページ
重要:
カテゴリーページは現在一部のユーザー様のみご利用いただけます。
カテゴリーページはショップのメインページです。ここから、顧客は閲覧したいカテゴリーを選択することができます。
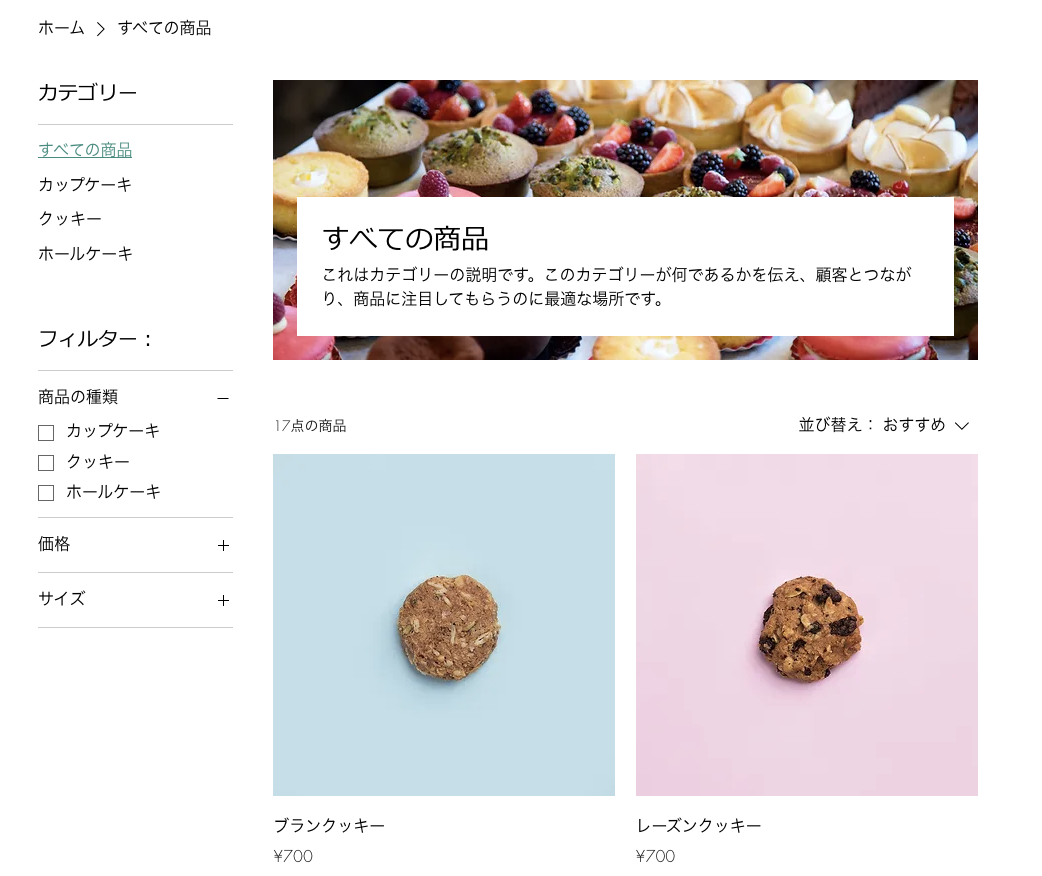
グリッドギャラリー
グリッドギャラリーにすべての商品を表示したり、カテゴリーを選択して表示することができます。ギャラリーの行数と列数を決定したら、デザインをカスタマイズできます。
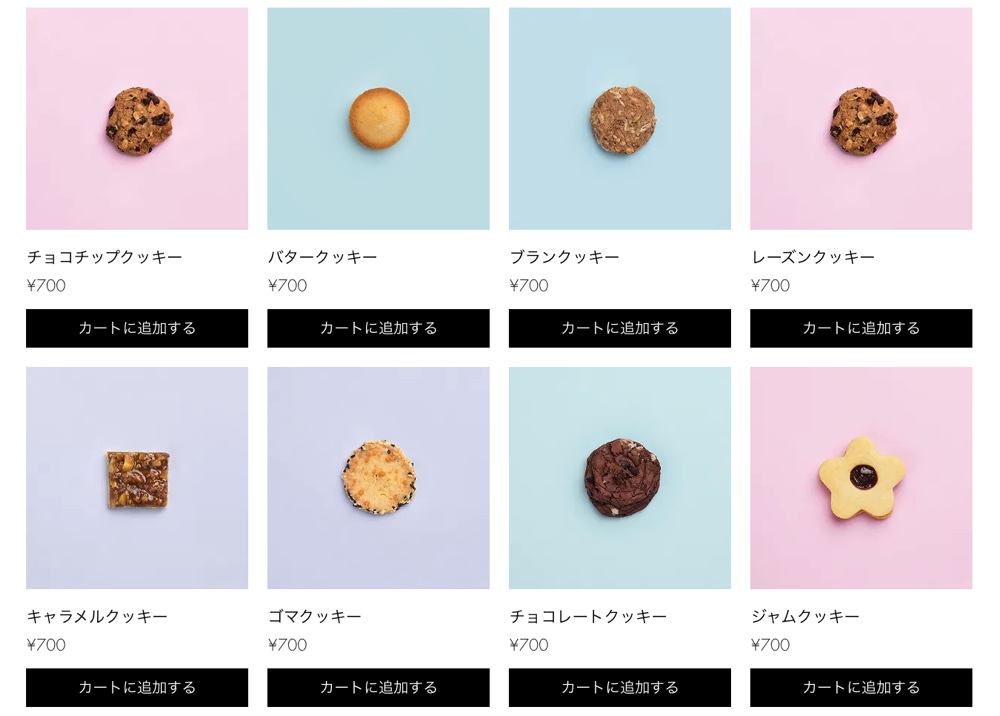
スライダーギャラリー
スライダーギャラリーを追加して、顧客が商品を閲覧できるようにします。グリッドギャラリーと同様に、すべての商品または特定のカテゴリーを表示することができます。また、スライダーギャラリーを設定し、人気商品や関連商品を表示することもできます。

単品画像(商品ウィジェット)
単品画像(購入ボタン付き) は、単一の商品を表示するためにストアに追加するパーツです。セール中の商品や新着商品をお好きなページで紹介するのに最適です。
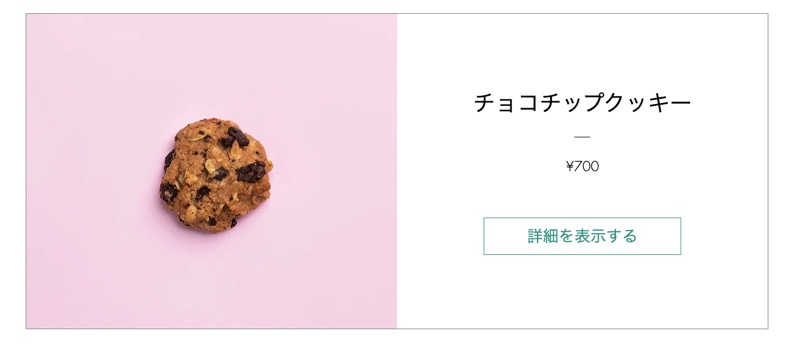
購入体験を向上
ストアの主要な部分を最適化することで、顧客はスムーズな買い物をすることができるようになります。以下では、快適でシームレスな体験を提供するために役立つ重要なコンポーネントを紹介しています。
商品ページ
商品ページは、サイト訪問者が商品の詳細情報を確認できる場所です。ここから顧客は商品をカートに追加することができます。
商品ページは動的ページであるため、カスタマイズは一度で済みます。デザインは変わりませんが、買い物客が追加した商品がこのページに表示されます。
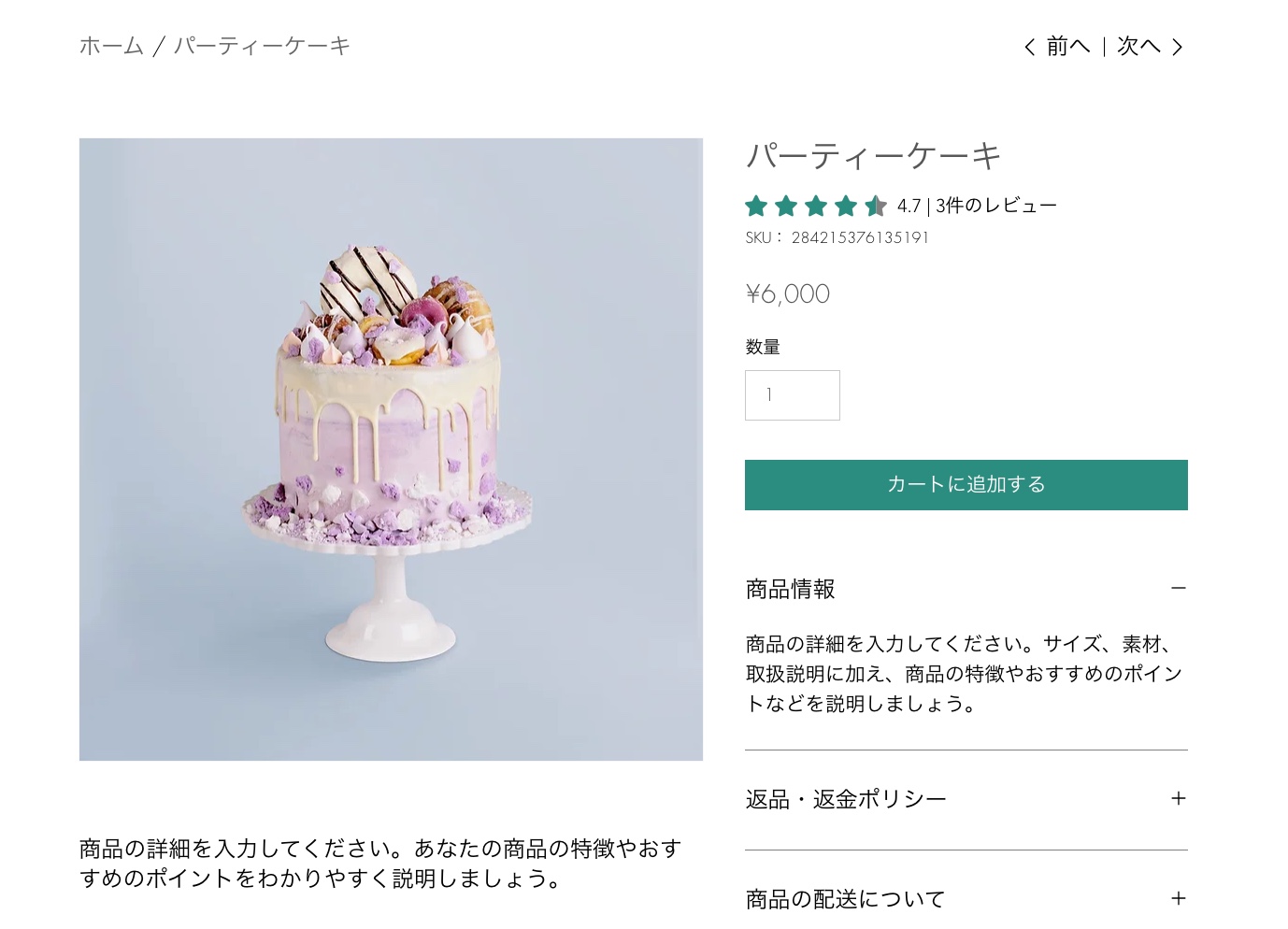
カートパーツ
ストアではカートのパーツをいくつかご用意しています。詳細は以下をご覧ください。
サイドカート
カートアイコン
カートページ
購入手続きページ
購入手続きページは、顧客が購入を完了する場所です。配送先情報や請求先情報などを入力するよう促されます。
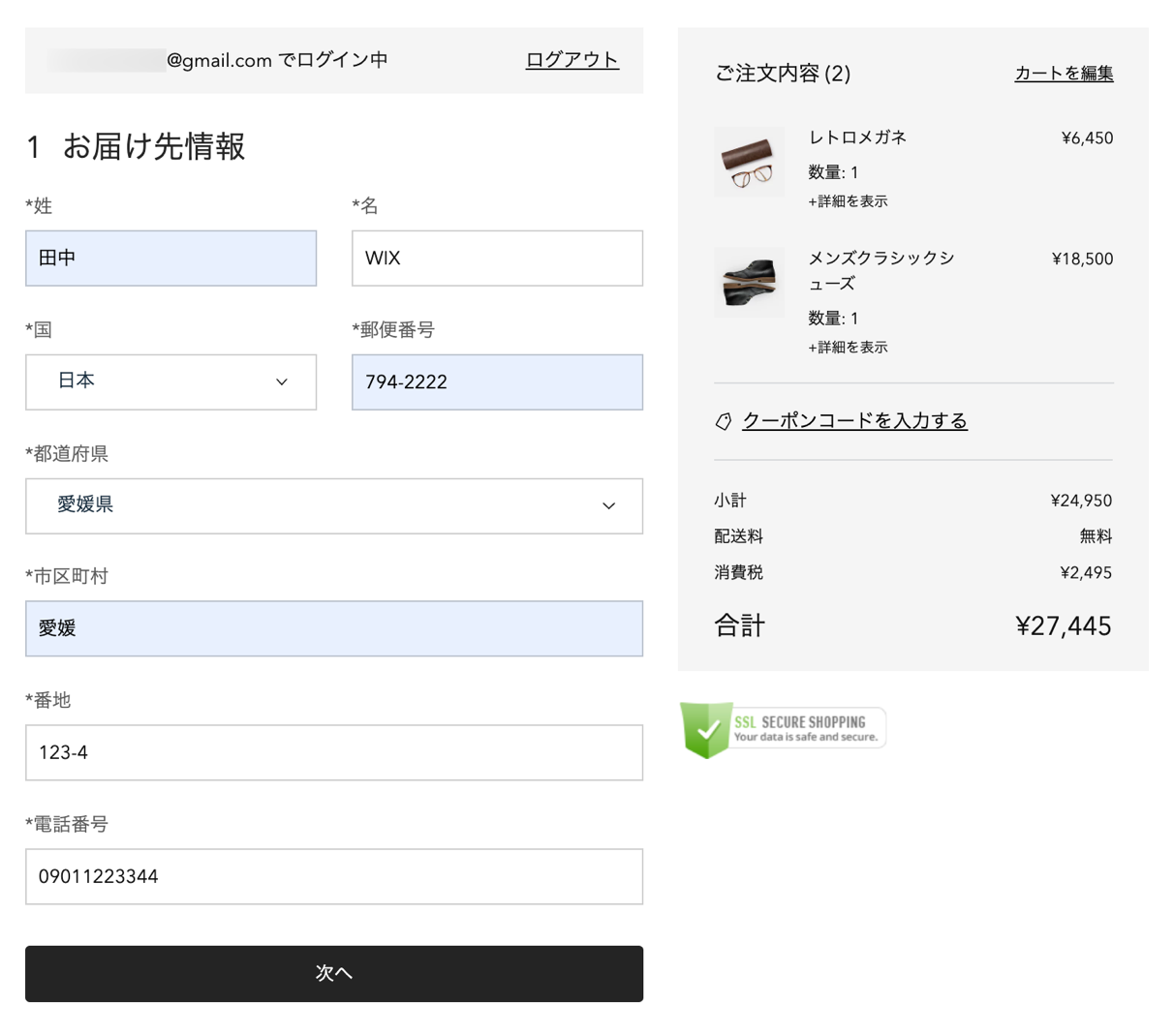
サンキューページ
顧客は、購入手続きを行うとすぐにサンキューページに移動します。そこでは、注文の詳細を確認することができます。