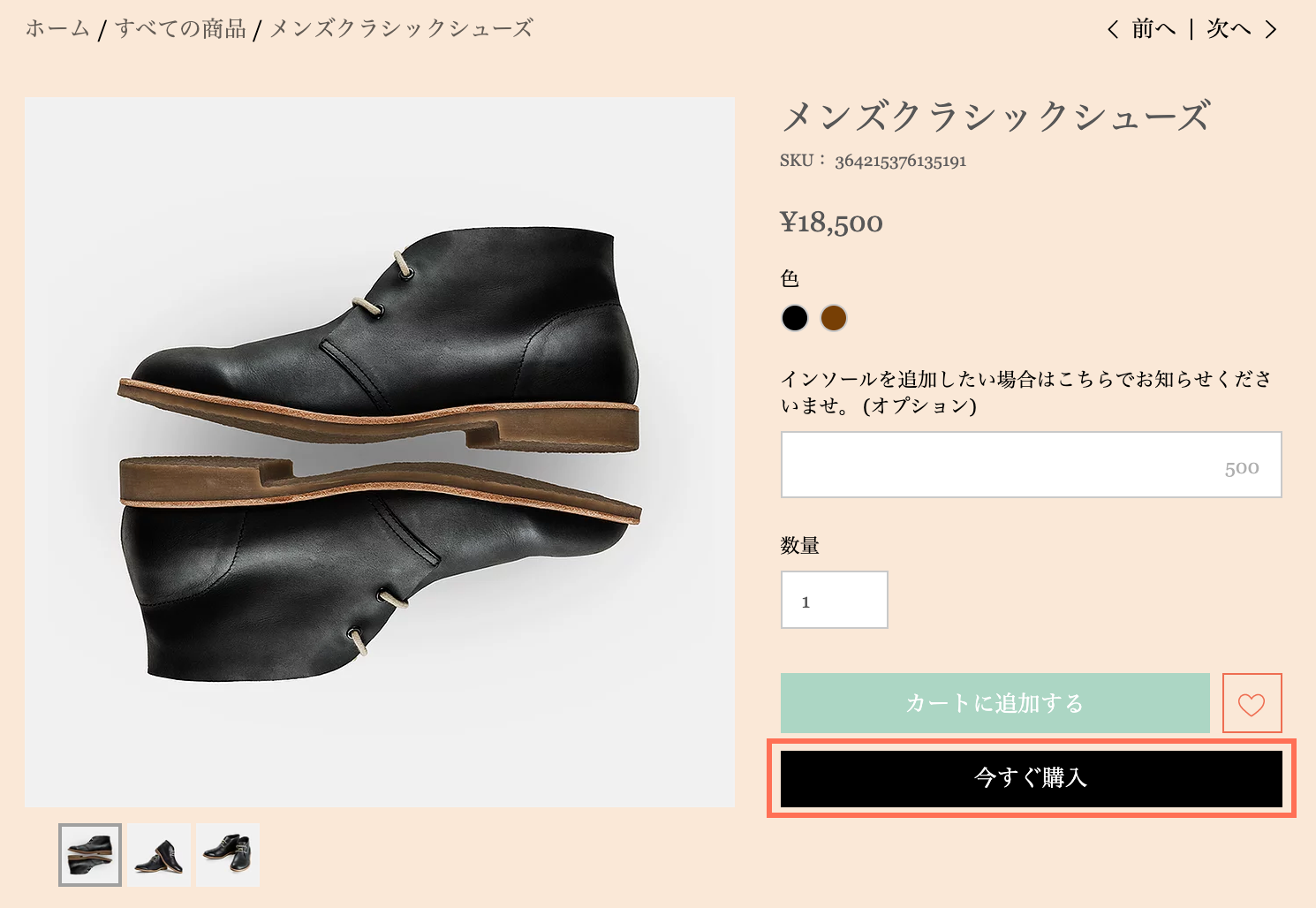カートアイコンをカスタマイズする
5分
この記事内
- 「カートでまとめて購入」を有効にする(Wix ブッキングのみ)
- カートアイコンを再度追加する
- カートアイコンのデザインをカスタマイズする
- カートアイコンの動作をカスタマイズする
- 完了ポップアップをカスタマイズする
- よくある質問
重要:
この記事は、Wix ストア、Wix ブッキング、Wix レストランネット注文(NEW)に関するものです。
カートアイコンはサイトのヘッダーに表示されます。カートに追加したアイテム数はカートアイコンに表示され、顧客が注文を完了する準備ができたら、アイコンをクリックして購入手続きを開始できます。

「カートでまとめて購入」を有効にする(Wix ブッキングのみ)
ヒント:
複数サービスの同時予約(例:マニキュアとペディキュアなど、2つのサービスが含まれる 1つのプライベート予約など)を有効にすることもできます。
「カートでまとめて購入」を有効にする方法:
- サイトダッシュボードの「ブッキング設定」にアクセスします。
- 「カートでまとめて購入」をクリックします。
- 「有効」トグルをクリックして有効にします。
- 「保存」をクリックします。
注意:初期状態では、一部言語(例:キリル語など)が選択されていることがあります。必要ない場合はチェックを外してください。
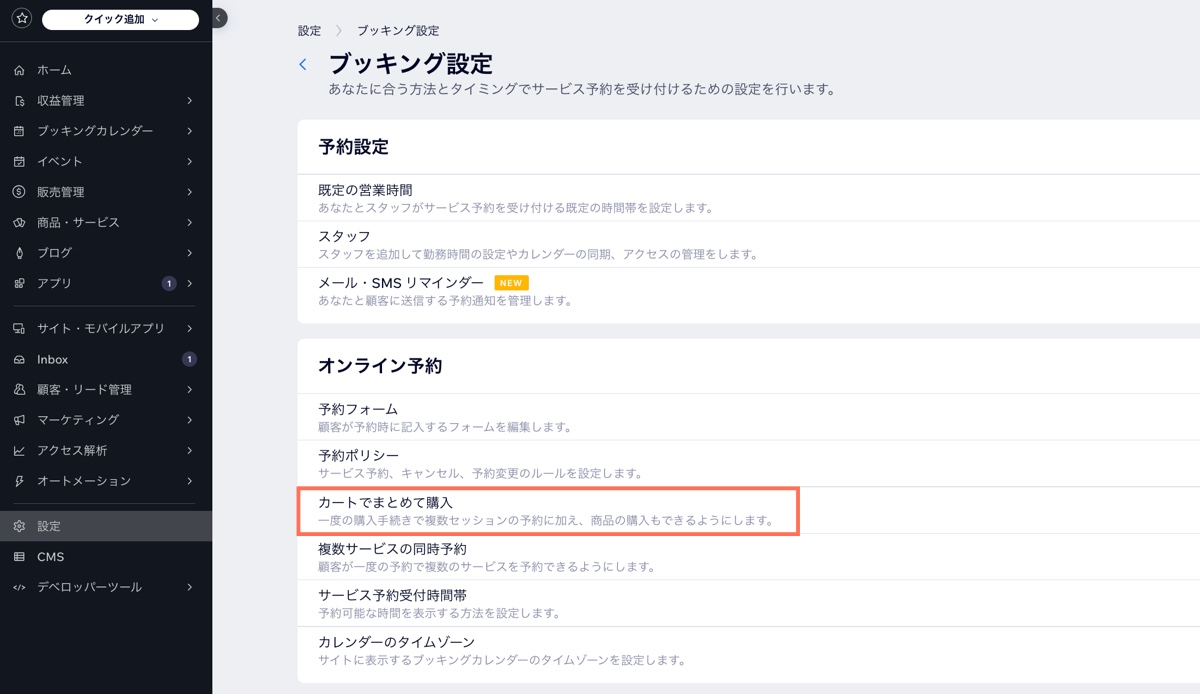
カートアイコンを再度追加する
サイトに Wix ストア、Wix ブッキング、または新 Wix レストランネット注文を追加すると、カートアイコンが自動的に追加されます。カートアイコンを以前に削除した場合は、再度追加することができます。
注意:
同じカートアイコンがストア、ブッキング、レストランネット注文(NEW)に使用されます。
Wix エディタ
Wix Studio エディタ
- エディタに移動します。
- エディタ左側で「パーツを追加」
 をクリックします。
をクリックします。 - 使用しているアプリに応じて、「ショップ」/「サービス予約」/「レストラン」をクリックします。
- 「カートアイコン」をクリックします。
- カートをサイトのヘッダーにドラッグします。
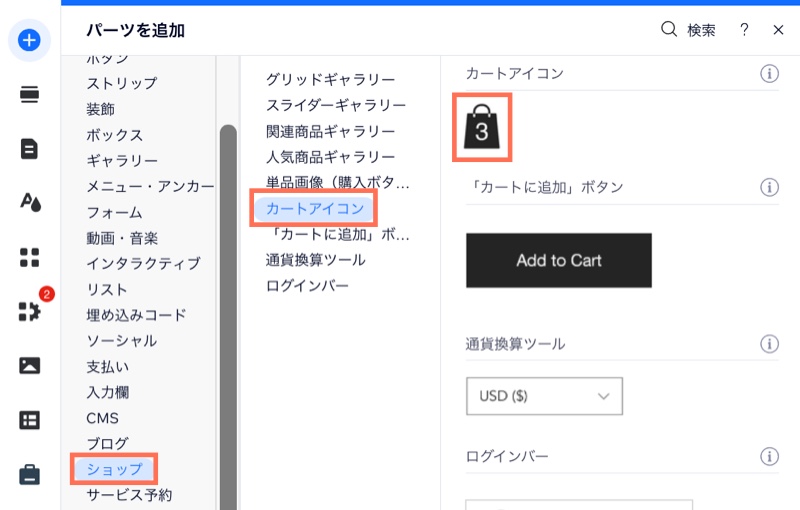
カートアイコンのデザインをカスタマイズする
気に入ったカートのデザインを選択し、フォントや色をカスタマイズして好みの見た目にします。画像のみを含むカートデザイン、「カート」という文字が表示されたカートデザイン、またはその両方を含むデザインから選択できます。
カートアイコンのデザインをカスタマイズする方法:
- エディタで「カートアイコン」をクリックします。
- 「設定」をクリックします。
- 「カートアイコン」タブを選択します。
- アイコンのデザインをクリックして選択します。
- アイコンの色、フォント、テキストをカスタマイズします。
ヒント:利用可能なオプションは、選択したアイコンによって異なります。
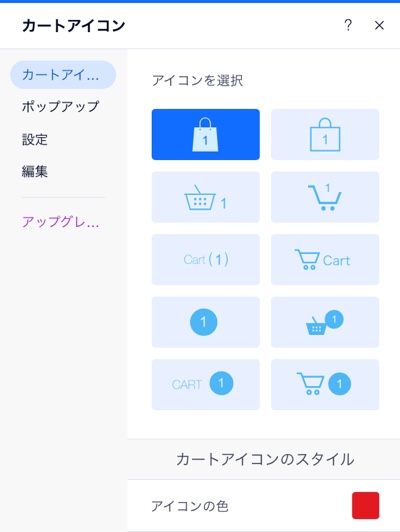
カートアイコンの動作をカスタマイズする
顧客がカートアイコンをクリックした際の動作を選択します。サイドカートを側面で開くか、顧客をカートページに誘導することができます。
「カートアイコン」がクリックされたときの動作を設定する方法:
- エディタで「カートアイコン」をクリックします。
- 「設定」をクリックします。
- 「設定」タブをクリックします。
- 顧客がカートアイコンをクリックした際の動作を選択します。
完了ポップアップをカスタマイズする
完了ポップアップは、側面に表示される小さなポップアップです。顧客が追加した商品を表示します。
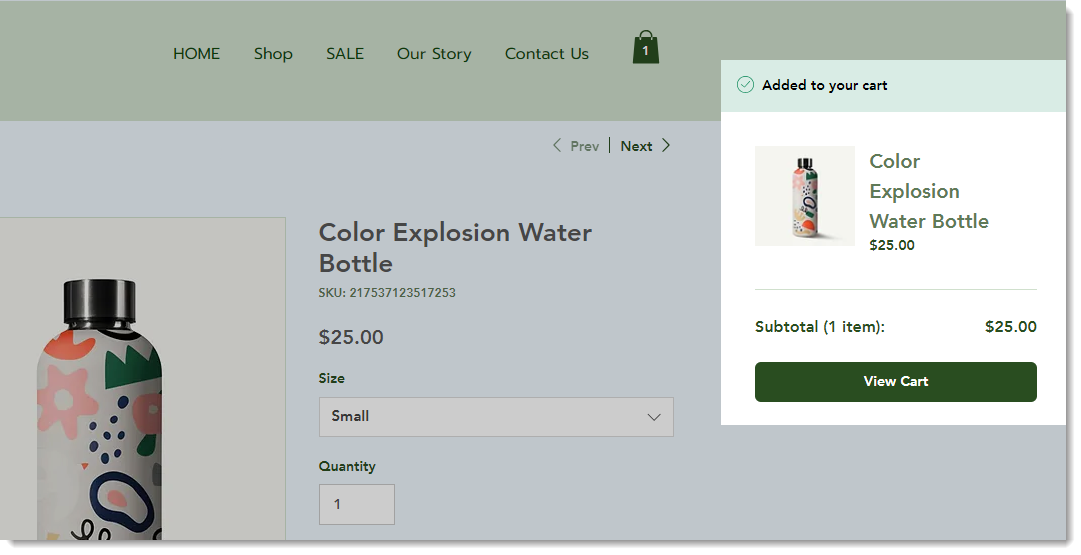
完了ポップアップをカスタマイズする方法:
- エディタで「カートアイコン」をクリックします。
- 「設定」をクリックします。
- 「ポップアップ」タブをクリックします。
- 利用可能なオプションを使用して、完了ポップアップをカスタマイズします。
よくある質問
顧客は異なる種類の商品(ストア商品、ブッキングサービス、レストランの商品)をカートに追加することはできますか?
サイドカートをカスタマイズするにはどうすればよいですか?
Wix ストアの顧客がカートアイコンとカートページを経由せず購入手続き画面に進むにはどうすればよいですか?
Wix ブッキングの顧客がカートアイコンとカートページを経由せず購入手続き画面に進むにはどうすればよいですか?