Wix ストア:商品を Wix ストアにインポートする
8分
他の Eコマースプラットフォームから Wix ストアへの移行をお考えですか?その場合、Wix CSV テンプレートファイルを使用して商品をインポートし、ショップを稼働させることができます。
ステップ 1 | Wix CSV テンプレートファイルをダウンロードする
Wix CSV テンプレートファイルをダウンロードし、コンピュータに保存します。このファイルには 3 つのサンプル商品が含まれており、そのうち 2 つは商品バリエーションが追加されてあります。これらは、商品をファイルに追加する方法を理解する例としてご利用ください。
Wix CSV テンプレートファイルをダウンロードする方法:
- サイトダッシュボードのストア商品タブにアクセスします。
- ページ上部にある「インポート」アイコン
 をクリックします。
をクリックします。 - 「CSV ファイルをダウンロード」をクリックします。
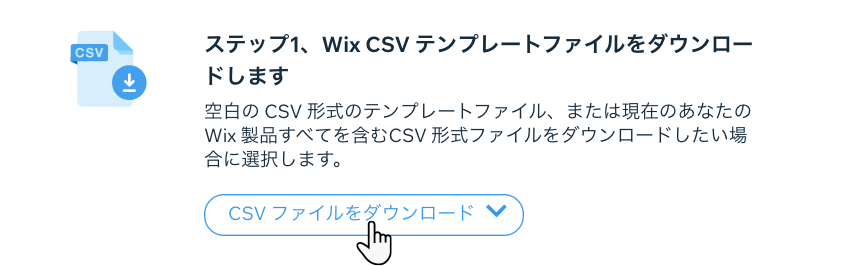
- オプションを選択します:
- 空白の Wix CSV テンプレート:別のストアから商品をインポートします。
- 現在の商品を含む Wix CSV:既存の商品を更新します。詳細はこちらをご覧ください。
- CSV ファイルを開きます。
注意: Mac ユーザーは、Numbers または Excel バージョン 15 以降でファイルを開いてください。 - ダウンロードしたファイルを CSV(カンマ区切り)形式で保存します。
注意:
こちらをクリックして Wix CSV テンプレートファイルをダウンロードすることもできます。
ステップ 2 | 商品を追加してファイルをアップロードする
ダウンロードしたテンプレートファイルに商品を追加します。準備ができたら、ストアにファイルをアップロードします。
商品を追加する
- 下記の表の手順に従って、テンプレートに商品データを入力します。以下のガイドラインに従ってください:
- 列を追加または削除しないでください。
- 列名は編集しないでください。
- 各商品には handleId、name、fieldType、price が必要です。
- 各バリエーションには handleId、fieldType、optionChoices が必要です。
- 必須項目以外の項目の入力方法が不明な場合は、空白のままにして、後で商品に変更を加えてください。
- 別のプラットフォームのファイルには、Wix CSV テンプレートファイルにない項目がある場合があります。追加しないでください。
- サンプルデータの行を削除します。
注意:サンプルデータをそのままにし、インポート後にサンプル商品を削除することもできます。 - ファイルを CSV 形式で保存します。
項目 | 項目の定義 | 設定方法 |
|---|---|---|
handleId | 商品を識別するための固有ラベル。 | 必須項目 商品のバリエーションには、商品と同じ handleId が必要です。 |
fieldType | 商品アイテムが商品かバリエーションか | 必須項目 商品またはバリエーションを入力してください。 |
name | 商品名 | 商品の必須項目。バリエーションは空白のままにしてください。 最大文字数: 80文字 |
description | 商品の詳細 | 最大文字数: 8000文字 |
productImageUrl | 商品画像 | 各商品に最大 15枚の画像 / GIF をセミコロン ; で区切ります。セミコロンの後にスペースを追加しないでください。画像 URL である必要があります。URL を確認する方法はこちらをご覧ください。 注意:(別のプラットフォームでホストされている)ストアが削除されている場合、別のプラットフォームに保存されている画像 URL は読み込めません。または、この項目を空白のままにして、インポート後に画像を Wix ストアに直接アップロードすることもできます。 使用できるファイル形式は .jpg、png、gif です。 |
collection | 商品が属するカテゴリー | カテゴリー名をセミコロン ; で区切って入力してください。「すべての商品」カテゴリーは含めないでください。 |
sku | 最小管理単位 | 最大文字数: 40文字 文字または数字で構成でき、固有である必要があります。 |
ribbon | ライブサイトの商品に表示されるリボン。 (例:セール) | 最大文字数: 20文字 |
price | 商品価格 | 商品の必須項目。バリエーションは空白のままにしてください。 正数またはゼロ。 最大 9桁以内。 小数点以下 2桁以内。 |
surcharge | バリエーション価格は商品価格と同じですか? それ以下ですか?それ以上ですか? | 商品を入力しないでください。 バリエーションに追加料金がない場合は空白のままにしてください。 正または負の数値を入力できます。 最大 9桁です。 小数点以下 2桁以内。 |
visible | アイテムがギャラリーで非表示または表示されている場合 | TRUE または FALSE で入力してください。 大文字と小文字を区別。 項目が空白の場合、TRUE と表示されます。 |
discountMode | 割引金額または割引率 | 金額またはパーセントで入力してください。 大文字と小文字を区別します。 |
discountValue | 割引率 | 9桁以内。 パーセントの場合、 1〜99 の数値を入力してください 金額の場合、商品価格よりも低く設定してください。 |
inventory | 商品またはバリエーションの在庫数 | 在庫あり 、 在庫なし 、または個数(例:55)を入力してください。 項目が空白の場合、在庫ありと表示されます。 |
weight | 商品重量 | 9桁以内 小数点以下 3桁以内 |
cost | 商品コスト(商品の仕入れ・製造にかかる費用を入力した場合) | 9桁以内 小数点以下 2桁以内 |
productOptionName | オプションタイプ名(例:色、サイズ) | 50文字以内、最大 6つのオプション名。 |
productOptionType | 「色」または「ドロップダウン」を選択 | 商品オプションには必須。 色または ドロップダウンを入力してください。 大文字と小文字を区別します。 |
productOptionDescription | 選択オプション | 商品の行に、すべての商品オプション(ある場合)をセミコロン ; で区切って入力します バリエーションの行に、該当するバリエーションの詳細を入力します。 ドロップダウン:テキストの詳細を入力します。 最大文字数:各オプションにつき20文字 色:オプションごとに、RGB値(+テキストの詳細)または16進値(+テキストの詳細)を入力します。 注意:値とテキストを入力することをおすすめします。 (例:#ffffff:白;#000000:黒)または RGB(255,165,0):オレンジ; RGB(94,162,38):緑 |
additionalInfoTitle | 追加商品情報セクションのタイトル | 追加情報がある場合は必須。 商品あたり最大6点まで。 最大文字数: 50文字 |
Additional info description | 追加商品情報セクションの内容 | この項目に制限はありません。 HTML コードを入力する場合、確実に検証されるよう、コードが正確であることを確認してください。HTML タグが正しくないと、商品ページが機能しなくなる可能性があります。 最大文字数: 100文字 |
customTextField | ライブサイトのカスタムテキスト項目のタイトル | カスタムテキストがある場合は必須。 商品あたり最大2点まで。 最大文字数: 100文字 |
customTextCharLimit | 顧客が入力できる文字制限 | カスタムテキストがある場合は必須。 1〜500 の値を入力してください。 |
customTextMandatory | 顧客がカスタムテキストを入力する必要があるかどうか | TRUE または FALSE を入力してください。 大文字と小文字を区別。 |
すべてのデータを入力したら、「ストア商品」タブに戻ってファイルをアップロードできます。
CSV ファイルをアップロードする
- サイトダッシュボードのストア商品タブにアクセスします。
- ページ上部にある「インポート」アイコン
 をクリックします。
をクリックします。 - 「CSV ファイルをアップロード」をクリックします。
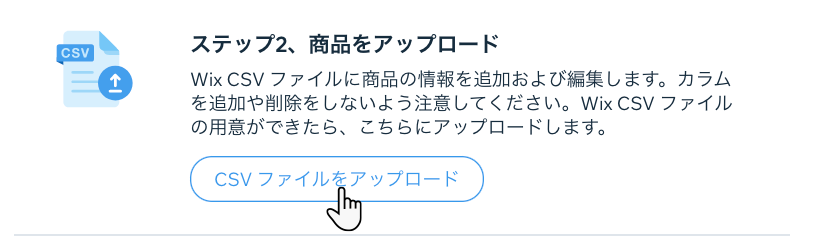
- 保存した更新ファイルをアップロードし、「 続行」をクリックします。
- インポートのレビューを確認し、エラーメッセージをチェックします。
- 下記のいずれかを実行します:
- エラーのある商品なし:「商品をインポート」をクリックしてプロセスを完了します。
- エラーのある商品あり:エラーのある商品がある場合は、エラーを修正して再度インポートするか(下記の手順を参照)、商品をそのままインポートすることができます。エラーを修正せずにインポートすると、エラーのない商品のみがインポートされます。
注意:エラーを修正せずにインポートする場合は、まず「エラーを表示」をクリックし、インポートされていない商品またはバリエーションを確認します。
重要:
商品の画像数が多い場合、アップロードに最大 1時間かかる場合があります。バックグラウンドで画像をアップロードしている間、ストアで変更を続けることができます。
ヒント:
インポートした商品を確認するには、サイトダッシュボードのストア商品タブに移動し、「フィルター」ドロップダウンで「最終インポート」を選択します。
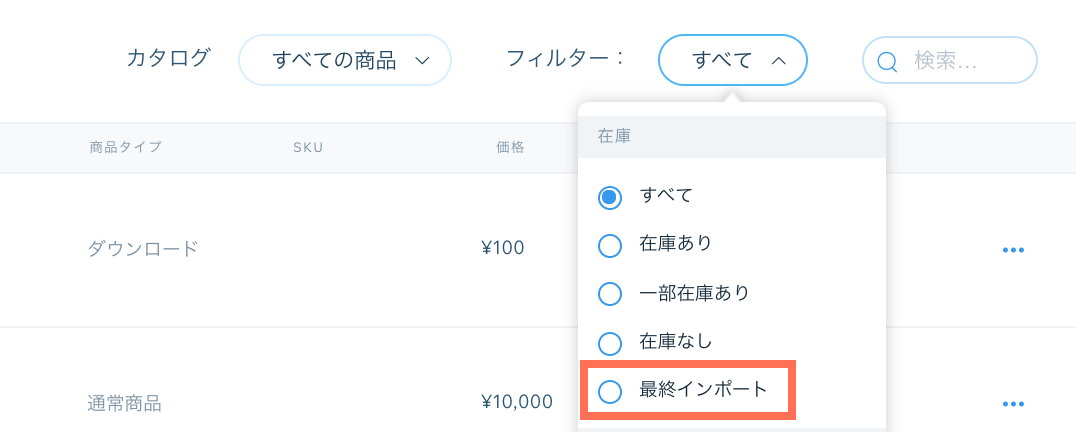
エラーの対処方法
ファイルのいずれかの行に致命的エラーが含まれている場合、インポート内容確認画面に表示されます。
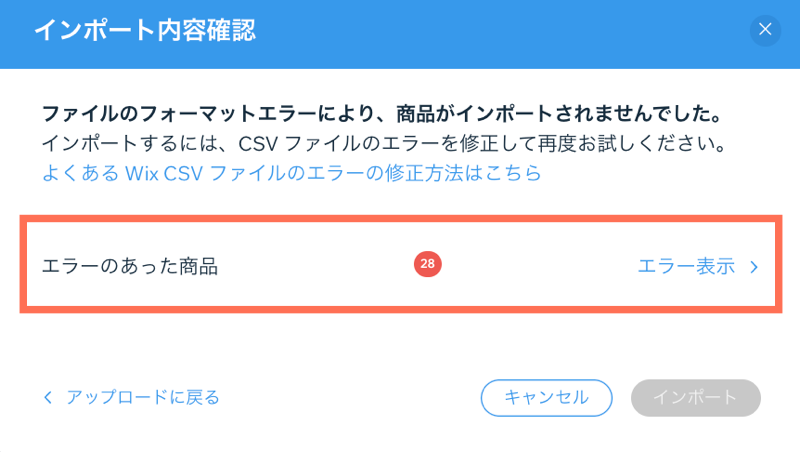
エラーを修正して修正済みファイルをアップロードする方法:
- 「エラーを表示」をクリックします。
- 「エラー」列で特定のエラーを確認します。
注意:各エラーの詳細についてはこちらをご覧ください。
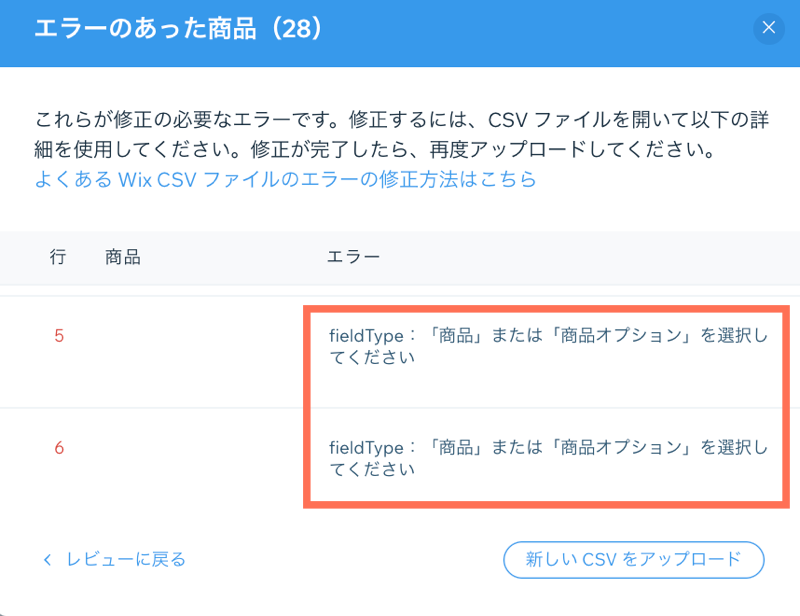
- CSV ファイルを開きます。
- エラーを修正します。
- CSV ファイルを保存します。
- 準備ができたら、「新しい CSV をアップロード」をクリックし、修正したファイルをインポートします。
注意:インポート処理には数分かかる場合があります。
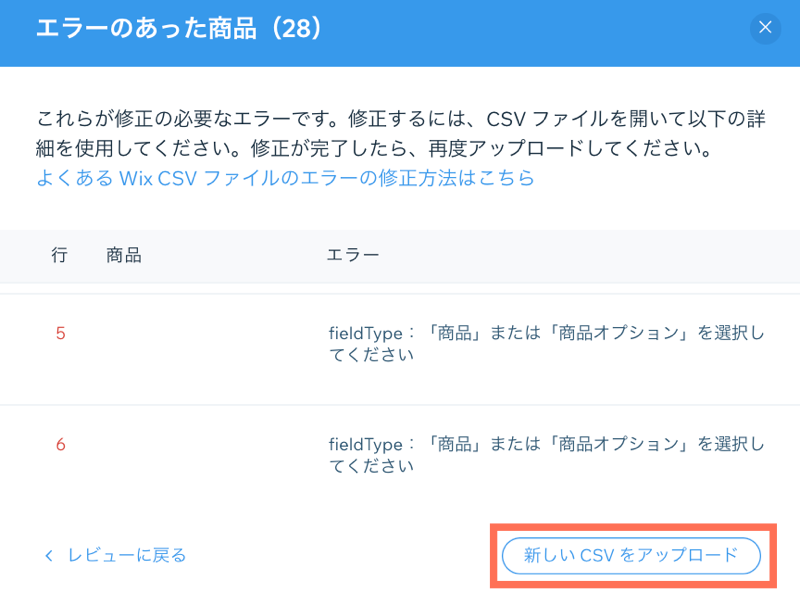
よくある質問
インポートツールを使用して、既存の Wix ストアの商品を一括編集できますか?
インポートツールを使用して、商品を別の Wix ストアに移動できますか?
他の Eコマースプラットフォームから移行する方法は他にもありますか?
1つのファイルでいくつの商品をインポートできますか?
デジタル商品をインポートできますか?
テンプレートに画像 URL を追加する必要があります。画像 URL はどのように確認できますか?
ラテン文字以外の商品ファイルをインポートできますか?
上付きまたは下付き文字を含むファイルをアップロードできますか?
別の通貨を使用するストアからインポートするとどうなりますか?
ストアの作成について詳しく知るにはどうすればよいですか?



