Wix ギフトカード:ギフトカードを追加・設定する
11分
重要:
- ギフトカードは現在、Wix ストア、Wix ブッキング、Wix レストランネット注文(NEW)、Wix イベントでご利用いただけます。
- 現在、Wix ギフトカードで販売プランを購入することはできません(例:Wix ブッキングサービスまたは Wix イベント会員制プラン)。
デジタルギフトカードを販売することで、売上を伸ばし、ブランド力を強化しましょう。新規顧客を獲得し、既存の顧客に何度も足を運んでもらうための素晴らしい方法です。E コマース商品を販売している場合は、追加の購入オプションとしてギフトカードを追加することができます。
サイトに Wix ギフトカードを追加したら、まずダッシュボードで設定をカスタマイズする必要があります。ここで、名前、詳細、金額、有効期限のポリシーを追加します。ギフトカードの受け取り人が受信するメールをカスタマイズすることもできます。
次に、エディタに移動して、サイトのデザインと操作性に合わせてギフトカードのページをデザインします。すべての設定が完了したら、顧客が購入できるようにサイトを公開します。
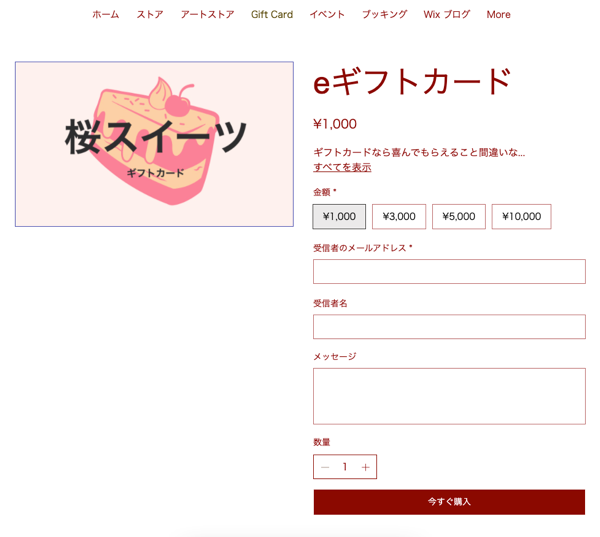
始める前に:
- ギフトカードを販売する前に、サイトの通貨を設定してください。通貨を切り替えると、以前の通貨で購入されたカードの受取人はカードを利用できなくなります。
- ギフトカードの使用には、現地の法律が適用されますので、必ず規制に従ってください。
- Wix ギフトカードを有効にするには、サイトを公開する必要があります。
ステップ 1 | Wix ギフトカードを追加する
まず、Wix App Market から「Wix ギフトカード」アプリをサイトに追加します。
Wix ギフトカードを追加する方法:
- Wix App Market で 「Wix ギフトカード」アプリにアクセスします。
- 「サイトに追加」をクリックします。
注意:
一部の Wix アプリ(例:Wix ストア、Wix ブッキング、Wix レストランネット注文(NEW)など)では、ダッシュボードの「商品・サービス」タブ下に「ギフトカード」タブが自動的に追加されます。有効にするには、「ギフトカード」にアクセスして、「サイトにギフトカードを追加」をクリックします。
エディタが新しいブラウザタブで開き、新しい「ギフトカード」ページが開きます。公開するまで、このページはサイト訪問者には表示されません。
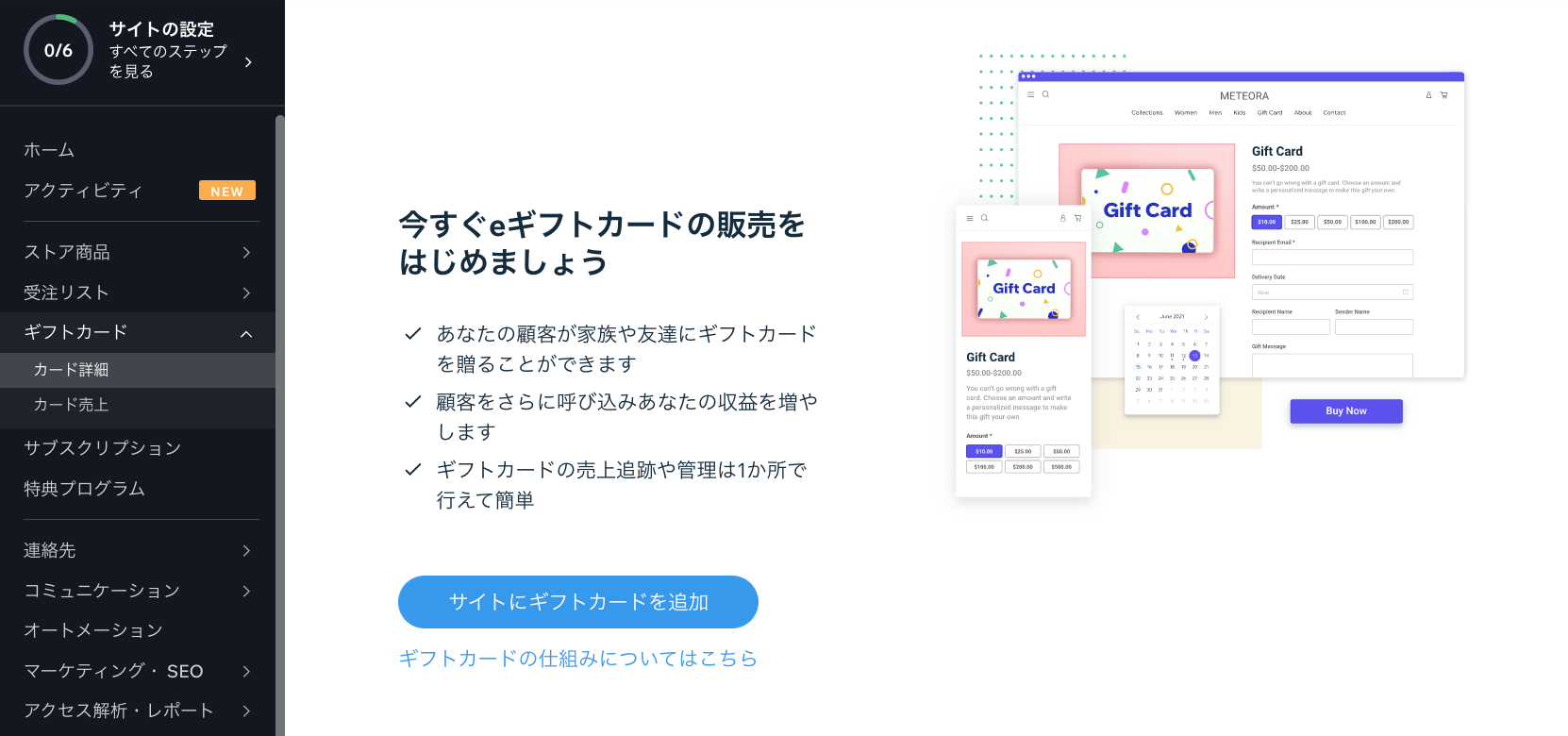
注意:
購入手続き時にギフトカードコードを入力するオプションは自動的に有効になっています。ギフトカードを販売した後にトグルを無効にしないでください。トグルを無効にすると、ギフトカードの受取人がギフトカードを使用できなくなります。
この設定を管理する方法:
この設定を管理する方法:
- サイトダッシュボードの「購入手続き画面」にアクセスします。
- 「ギフトカード」トグルをクリックして有効または無効にします:
ステップ 2 | ギフトカードの設定をカスタマイズする
ギフトカードには、デフォルトのギフトカード名、詳細、ギフトカードの金額、デフォルトの有効期限、および以下のギフトカード画像がすでに設定されています。

これらの設定は、ダッシュボードからカスタマイズすることができます。
ギフトカードの設定をカスタマイズする方法:
- サイトダッシュボードの「ギフトカード」にアクセスします。
- 「ギフトカードを編集」をクリックします。
- ギフトカードの名前と説明文を編集します。
- 画像を変更します:
- 画像にマウスオーバーし、右上の「その他のアクション」アイコン
 をクリックします。
をクリックします。 - 「画像を変更」を選択します。
- ギフトカード画像をアップロードし、「ページに追加」をクリックします。
ヒント: Wix ロゴメーカーを使用して、ギフトカード画像をデザインできます。
- 画像にマウスオーバーし、右上の「その他のアクション」アイコン
- 顧客がギフトカードを購入する方法を選択します:
- 顧客が選択できる金額を設定して提供する:顧客が購入できるギフトカードの金額を編集します。
- 追加したい金額を入力します。
ヒント:各入力後にカンマを入力してください。 - 削除したい金額の横にある「x」をクリックします。
- 追加したい金額を入力します。
- 顧客がカスタム金額を入力できるようにする:顧客がカスタム金額を入力できるようにします。
- (オプション)最低額と最大額を入力します。
- ギフトカードを割引価格で販売する
- 顧客が選択できる金額を設定して提供する:顧客が購入できるギフトカードの金額を編集します。
- 有効期限のポリシーを設定します:
- 有効期限なし:ギフトカードに有効期限はありません。
- 購入日から X か月:有効期限が切れるまでにカードを使用できる月数を入力します。
重要:一部の地域の法律では、ギフトカードに有効期限を設定することが許可されていません。必ず、お住まいの地域の法律をご確認ください。
- 「保存」をクリックします。
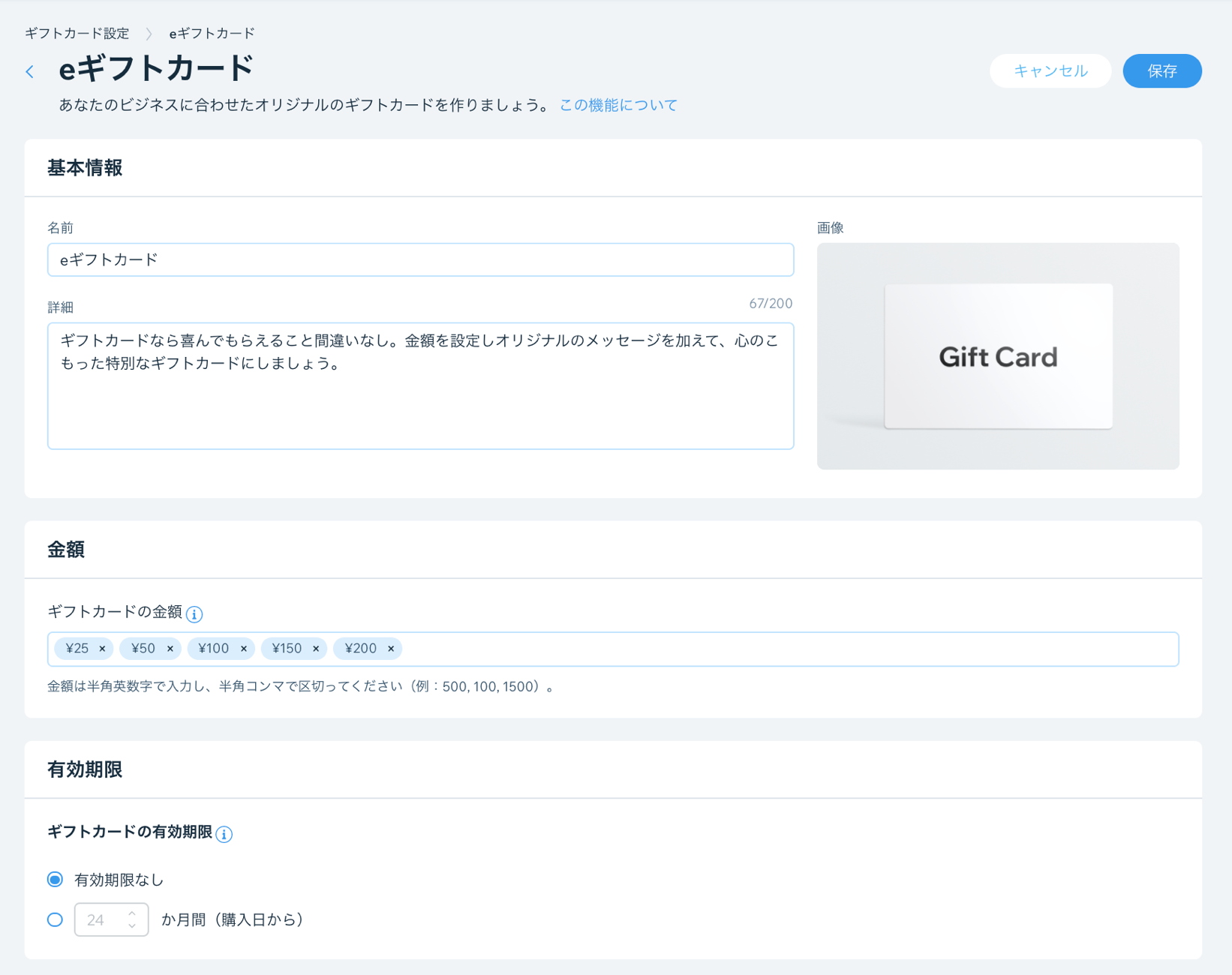
ステップ 3 | ギフトカードの受取人に送信するメールをカスタマイズする
顧客がギフトカードを購入して送信すると、受取人にその旨を知らせるメールが届きます。このメールのデザインをカスタマイズすることができます。

注意:
送信者または受取人のメールアドレスがすでにサイトの連絡先リストに登録されている場合、受取人のメールに表示される名前は連絡先リストに保存された名前となります。
受信者のメールアドレスをカスタマイズする方法:
- サイトダッシュボードの「送信通知」にアクセス]します。
- 「ギフトカード」セクションまでスクロールダウンします。
- 「メールでギフトカードを送信」横の「その他のアクション」アイコン
 をクリックします。
をクリックします。 - 「編集」をクリックします。

- 「メールを作成」下の「編集する」をクリックします。
- メールのデザインを編集(例:ギフトカードの画像を置き換え、背景色、ボタンデザイン、フォントなどを編集)します。
重要:メールには、特定の送信者と受信者の詳細を表示するための動的フィールドが含まれています。これらのフィールドは編集しないでください。 - 準備ができたら、「保存して続行」をクリックします。
注意:
- このオートメーションは無料です。使用できるオートメーションの利用回数にはカウントされません。
- 独自のメール画像を追加した場合で、サイトに表示される画像に戻したい場合は、画像を再度カスタマイズして「動的画像」を選択します。変更後、サイトの画像を更新すると、受信者へのメールも自動的に更新されます。
ステップ 4 | サイトのギフトカードページをカスタマイズする
次に、エディタでギフトカードページを設定します。ギフトカードページとは、顧客がギフトカードを購入するページです。
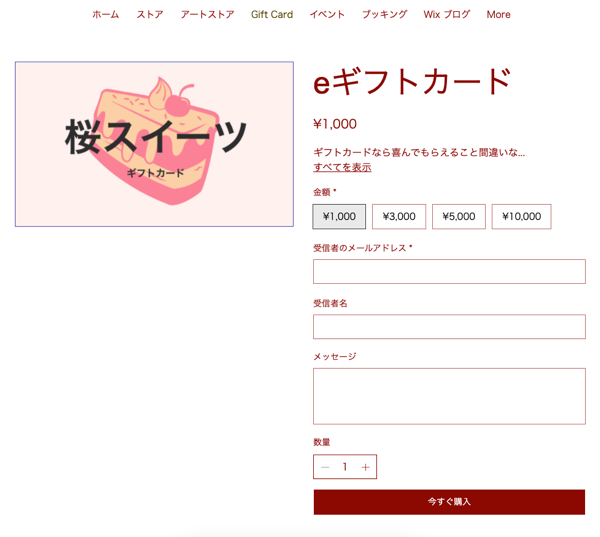
ギフトカードページをカスタマイズする方法:
Wix エディタ
Wix Studio エディタ
- エディタにアクセスします。
- エディタ左側で「ページ・メニュー」
 をクリックします。
をクリックします。 - 「サイトメニュー」をクリックします。
- 「ギフトカード」ページをクリックします。
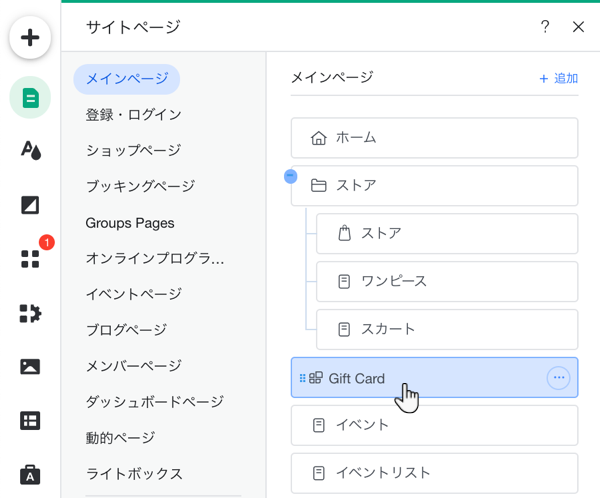
- エディタで「ギフトカード」パーツをクリックします。
- 「設定」をクリックします。
- 受取人のオプションを設定する:
- 「設定」をクリックします。
- 「送信日」チェックボックスをクリックして、顧客が希望する将来の日付にギフトカードを送信できるようにします。
注意:送信時間は、UTC での購入時刻です(つまり、12 EST で購入されたカードは 12 UTC に送信されます)。 - ギフトカードを購入できる相手(自分以外、自分自身、両方)を選択します。
注意:ライブサイトに受信者オプションが表示されない場合は、サイトを公開してください。
- 「テキスト」をクリックし、タイトルを編集します。
- 「デザイン」をクリックします。
- カスタマイズするものを選択します:
背景と枠線をカスタマイズする
ギフトカードの詳細をカスタマイズする
ボタンをカスタマイズする方法:
ステップ 5 | サイトを公開する
ギフトカードの販売を開始する準備ができたら、サイトを公開して、顧客がギフトカードページにアクセスできるようにします。
重要:
- ギフトカードの販売を停止する場合は、「チェックアウト時に利用可能にする」トグルをクリックして無効にしないでください。これを行うと、ギフトカード所有者がカードを利用できなくなり、一部の地域では違法となる可能性があります。
- 新しいギフトカードの販売を停止するには、エディタでギフトカードページを非表示にしてください。
FAQ(よくある質問)
Wix ギフトカードに関する詳細については、以下の質問をクリックしてください。
顧客のギフトカード購入方法は?
ギフトカードの受取人はどのようにカードを受け取りますか?
受取人はチェックアウト時にどのようにギフトカードを利用するのですか?
顧客はギフトカードを使用して定期購入商品を購入できますか?
注文の合計金額がギフトカードの残額を上回った場合はどうなりますか?
注文の合計金額がギフトカードの金額未満の場合はどうなりますか?
ギフトカード所有者は残高を確認できますか?
ギフトカードの売上はどこで確認できますか?
Wix アクセス解析でのギフトカードの売上はどのように計算されますか?
Wix ギフトカードを実店舗で利用することはできますか?



