Wix エディタ:Wix エディタの使い方
5分
この記事内
- パーツを追加・カスタマイズする
- サイトのデザインをカスタマイズする
- モバイル用にサイトを最適化する
- 保存して公開する
- よくある質問
- 動画ガイド(英語)
Wix エディタは、ウェブサイトの作成と編集に使用するプラットフォームで、ユニークで洗練されたサイトを作成するための機能が満載です。
ホームページ作成では、パーツの追加やカスタマイズ、色やテキストのスタイルの選択など、さまざまな方法でサイトをカスタマイズして構築することができます。
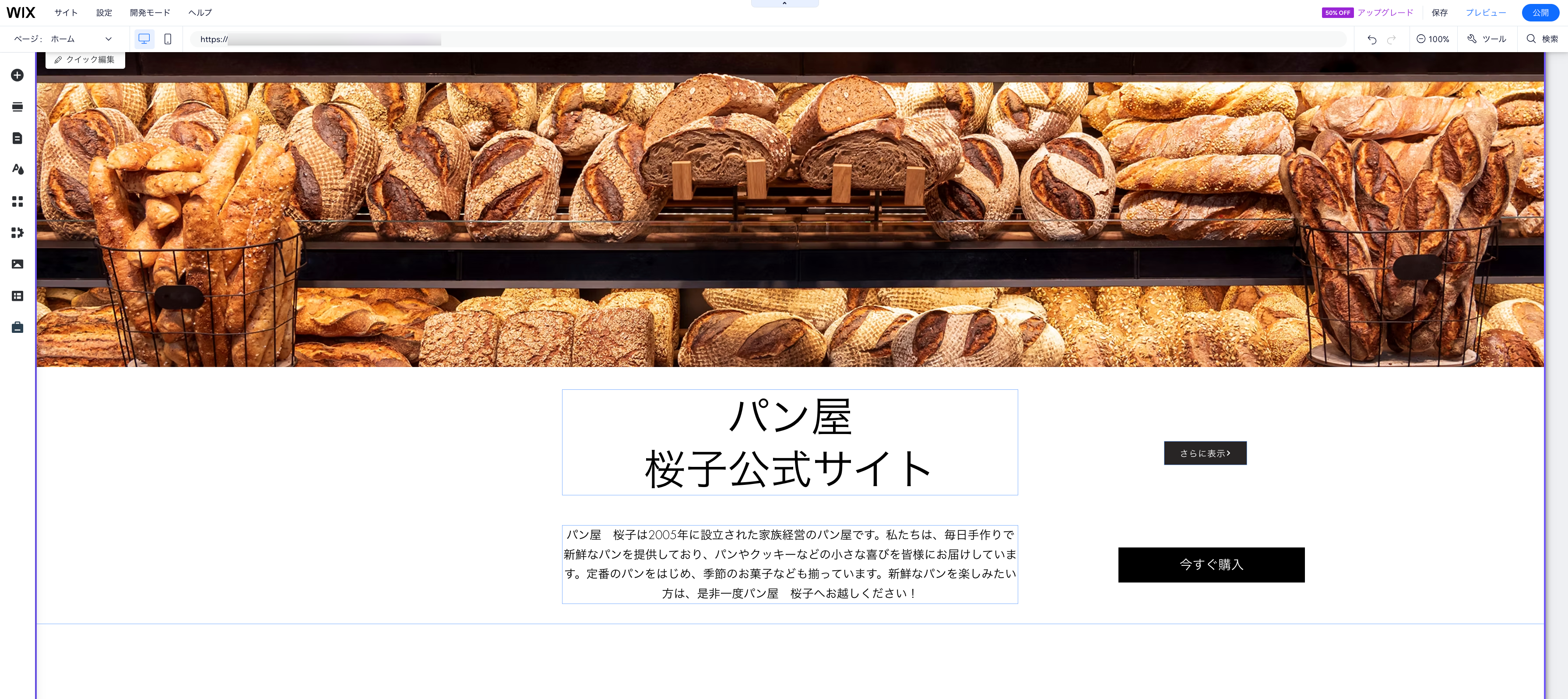
始める準備はできましたか?
サイトのダッシュボードにアクセスし、「サイト編集」または「サイトをデザイン」をクリックしてエディタにアクセスします。エディタへのアクセスに関する詳細はこちら
パーツを追加・カスタマイズする
Wix エディタには、サイトの作成に使用できる数百もの魅力的でカスタマイズ可能なパーツが含まれています。画像、テキスト、シェイプ、ストリップなどから選択して、サイトを作成しましょう。
エディタ左側で「追加」 をクリックして、パーツをサイトに追加していきます。
をクリックして、パーツをサイトに追加していきます。

パーツを追加したら、サイトのデザインと操作感に合わせてカスタマイズできます。パーツを選択し、利用可能なオプションをクリックしてカスタマイズします。 選択したパーツに応じて、異なるカスタマイズオプションが表示されます。
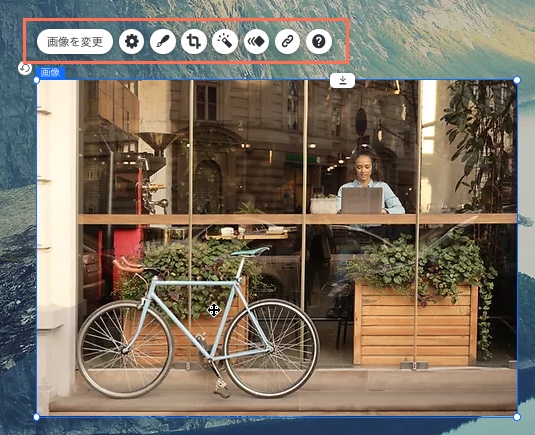
サイトのデザインをカスタマイズする
サイトデザインパネルを使用して、サイトの外観、スタイル、動作をすべて一か所で調整できます。サイトデザインパネルの詳細はこちら
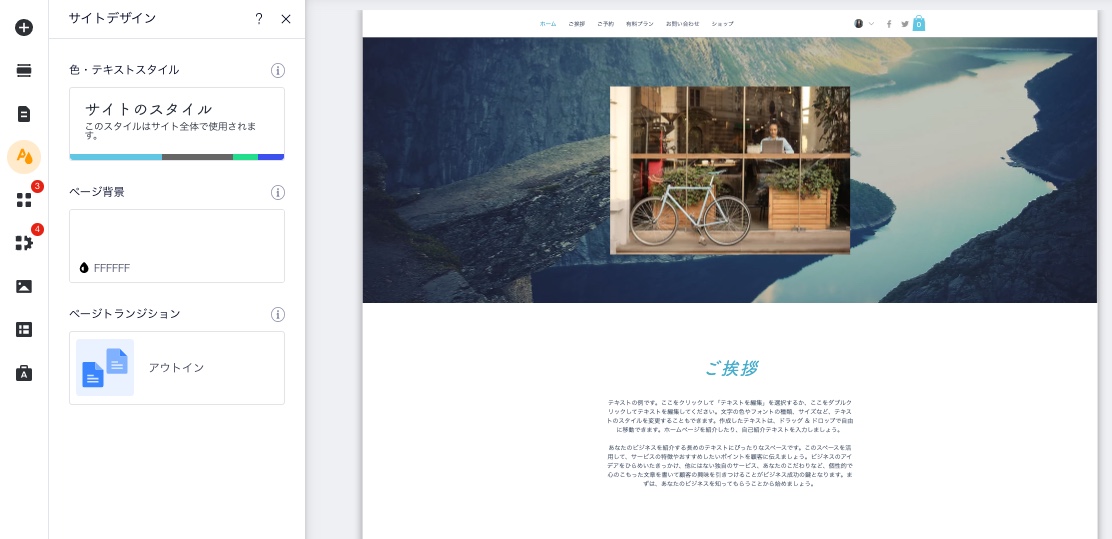
始めるには、エディタ左側の「サイトデザイン」 をクリックし、次のオプションでカスタマイズします:
をクリックし、次のオプションでカスタマイズします:
- サイトのスタイル:サイト全体で使用する色とテキストスタイルを選択して編集します。
- ページ背景:サイトのページの背景を選択します。単色、画像、動画から選択できます。
- ページトランジション:訪問者がページ間を移動する際のページの切り替え方法を選択します。
モバイル用にサイトを最適化する
モバイルで閲覧するユーザーが増え、小さな画面に合わせてサイトを最適化することがさらに重要になっています。そのためにも、モバイルエディタに移動してデザインを調整する必要があります。デスクトップサイトのデザインが完了してから、これを行うことをおすすめします。
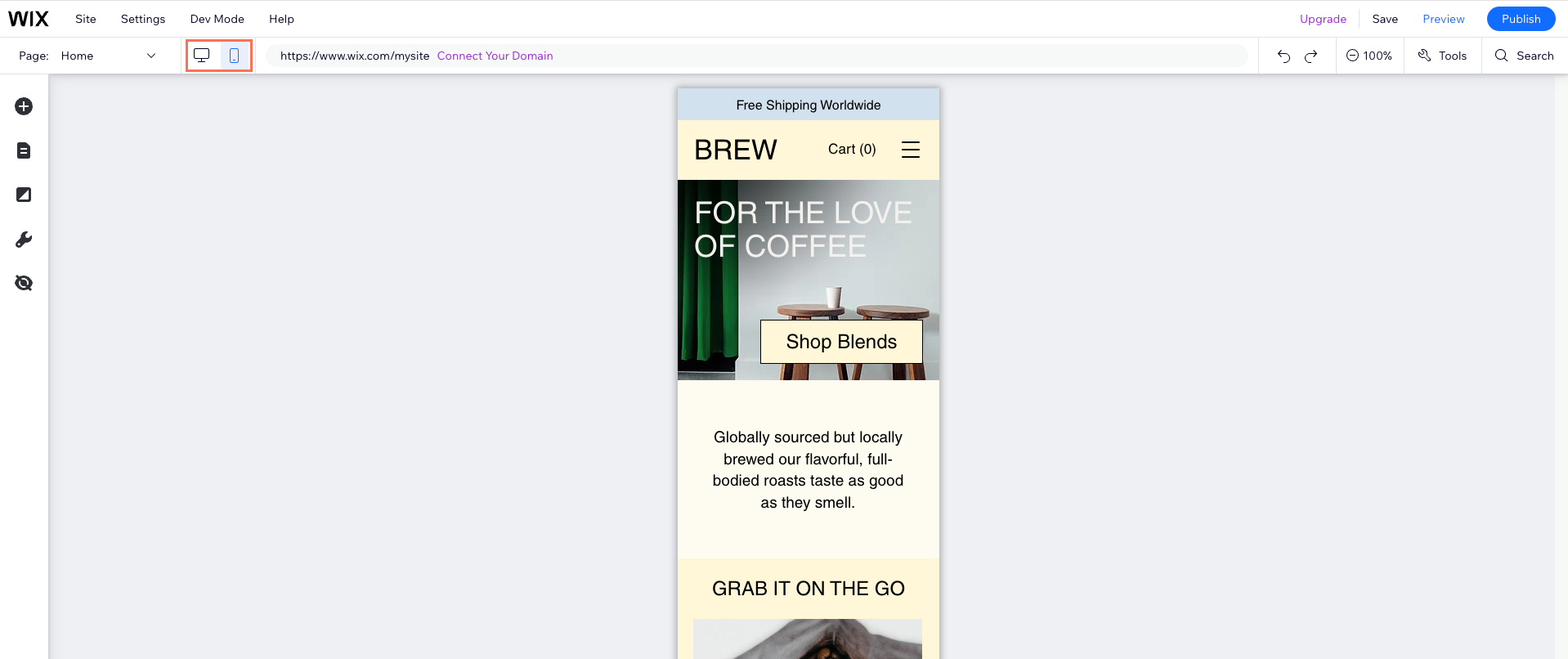
モバイルエディタからパーツを調整して、モバイルに対応したパーツにすることができます。これには、画像のサイズ変更、テキストを読み取り可能にするなどの作業が含まれるでしょう。また、モバイル訪問者に不要なパーツは非表示にすることが可能です。
保存して公開する
サイトを構築する過程で、必ず保存してプレビューしてください。準備ができたら、公開してインターネットで利用できるようにします。「保存」、「プレビュー」、「公開」ボタンはエディタの右上にあります。
- 保存:編集内容を失わないためにも、定期的に「保存」をクリックしてください。保存した内容は、「公開」をクリックするまで公開サイトには反映されません。
- プレビュー:「プレビュー」をクリックして、公開する前にサイトがライブでどのように表示されるかを確認します。
- 公開:サイトを公開する準備ができたら、右上の「公開」をクリックします。

ヒント:
必要な回数だけ、保存、プレビュー、公開することができます。以前のバージョンに戻したい場合は、サイト編集履歴を利用できるので、安心です。
よくある質問
それぞれの質問をクリックして詳細を確認してください。
エディタは自動でサイトを作成することはできますか?
デザイナーにサイトの構築や更新を手伝ってもらうことはできますか?
エディタをオフラインで使用することはできますか?
別のパソコンからサイトを編集することはできますか?
サイトを公開後に編集できますか?
モバイルサイトを作成できますか?
自分のサイトからページを印刷することはできますか?
動画ガイド(英語)
Wix エディタに関する詳細については、以下の動画をご覧ください。

