Wix エディタ:モバイル端末でサイトを編集する
7分
モバイル版 Wix エディタを使用してサイトを編集し、いつでもどこでもサイト訪問者と交流しましょう。モバイルブラウザまたは Wix アプリを使用してテキストの調整、リンクの追加、画像の変更などを行います。コンテンツを関連性と新鮮さを保ちながら、サイトに競争力を持たせます。
重要:
- この機能は現在一部のユーザー様のみご利用いただけます。
- モバイル端末を使用してサイトに加えた変更は、モバイルサイトとデスクトップサイトの両方に反映されます。
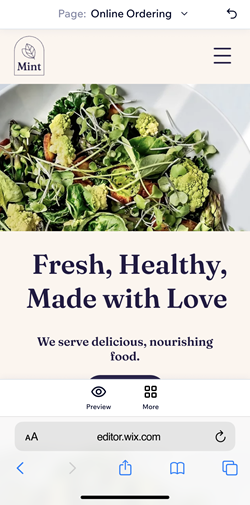
テキストを編集する
モバイルからテキストを調整してレスポンシブ性を維持し、リアルタイムで調節してオーディエンスを魅了しましょう。
Wix アプリ
モバイルブラウザ
- Wix アプリでサイトにアクセスします。
- 下部にある「管理」
 をタップします。
をタップします。 - 「ウェブサイト」を選択します。
- 「編集」をタップします。
- エディタで該当するテキストをタップします。
- 新しいテキストを入力します。
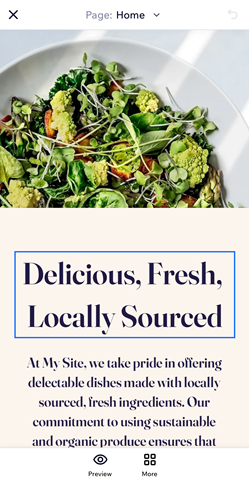
注意:
太字、下線、斜体などの書式設定オプションはサポートされていません。ただし、デバイスのネイティブ OS によっては、これらのオプションが表示される場合があります。
ボタンテキストを調整する
モバイルからボタンテキストを編集し、リンクを追加して魅力的でクリック可能なコンテンツを作成し、ユーザーエンゲージメントを最適化しましょう。
注意:
- テキスト・アイコンボタンの場合、モバイル端末からテキストを編集することはできますが、ボタンアイコンは編集できません。
- 現在、モバイルでサポートされているリンクの種類は、サイトページ、URL、メールアドレス、電話番号です。
Wix アプリ
モバイルブラウザ
- Wix アプリでサイトにアクセスします。
- 下部にある「管理」
 をタップします。
をタップします。 - 「ウェブサイト」を選択します。
- 「編集」をタップします。
- 該当するボタンをタップします。
- 次のオプションを使用してボタンを設定します:
- ボタンのテキストを入力:ボタンのテキストを入力します。
- リンク先を指定:ボタンのリンク先を選択します。
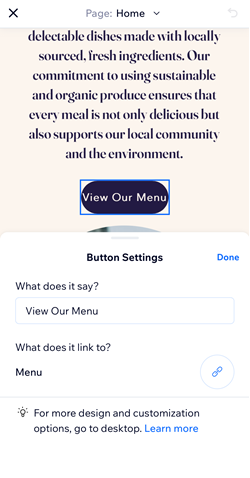
サイトの画像を変更する
モバイル端末からサイト画像を更新して、ビジュアルコンテンツを最新の状態に保ちましょう。メディアマネージャーから画像を選択するか、デバイスから直接アップロードし、代替テキストを追加してアクセシビリティを向上させます。
注意:
現在、モバイル端末から編集できるのは単独画像のみです。ギャラリーに表示される画像を編集したい場合は、この機能に投票してください。
背景を変更する
モバイル端末からサイトの背景を変更して、訪問者に魅力的なサイトを提供します。背景画像でサイトのストーリーを伝え、印象に残るサイトにしましょう。
Wix アプリ
モバイルブラウザ
- Wix アプリでサイトにアクセスします。
- 下部にある「管理」
 をタップします。
をタップします。 - 「ウェブサイト」を選択します。
- 「編集」をタップします。
- 画像背景をタップします。
- 「変更する」を選択します。
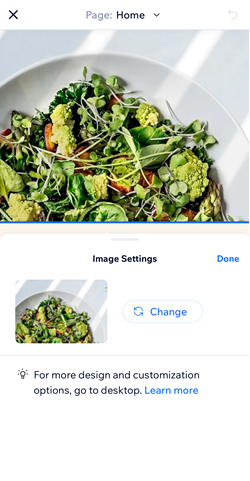
注意:
モバイルまたはデスクトップエディタを使用して背景画像をリンクすることはできません。
サイトを公開する
業界トップクラスの柔軟性を活用し、いつでも、どこからでも簡単に変更内容を公開しましょう。
Wix アプリ
モバイルブラウザ
- Wix アプリでサイトにアクセスします。
- 下部にある「管理」
 をタップします。
をタップします。 - 「ウェブサイト」を選択します。
- 「編集」をタップします。
- 「その他」をタップします。
- 「公開」をタップします。
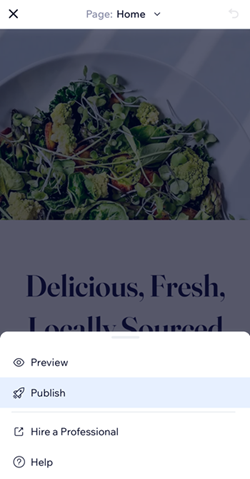
よくある質問
モバイル端末からサイトを編集する際の詳細については、以下の質問をクリックしてください。
この変更はデスクトップサイトにも反映されますか?
変更を元に戻すにはどうすればよいですか?
サイトに追加したリンクをテストすることはできますか?
動的ページを編集することはできますか?
Wix サイトのアプリ(例:ブッキングとレストラン)をモバイルで管理することはできますか?


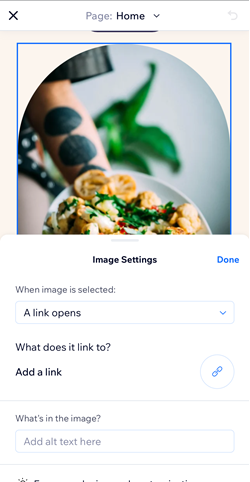
 をタップしてください。
をタップしてください。