Wix モバイルアプリ:メンバーとして Spaces アプリを使用する
5分
Spaces by Wix は、メンバーがあなたのビジネスやオンラインコミュニティと交流するためのアプリです。
このアプリは、メンバーがお気に入りのサイトとやり取りしたり、重要な更新情報を受け取ったり、個人的なアクティビティ(例:予約、プログラム、今後のイベントなど)を記録したりするのに役立ちます。また、サービスの予約、商品の購入、他のユーザーの招待、チャット、ブログの閲覧なども行うことができます。
サイトに参加する
ユーザーがサイト会員になる方法は 2通りあります:
招待コードで参加する
訪問者は、サイト所有者であるあなたが提供する固有の招待コードを使用して、Spaces アプリからサイトに参加することができます。
招待コードを持っていない場合、アプリメンバーは下部にある「サイトを検索」をタップしてサイトを検索できます。

他のユーザーを招待する
既存のサイト会員は、他のユーザーをコミュニティに招待することができます。

注意:
招待されたメンバーが Spaces アプリを持っていない場合は、招待リンクからアプリをダウンロードするように指示されます。メンバーはそこからアプリに参加し、あなたのサイトに直接アクセスすることができます。
アプリでサイトを管理する
メンバーが Spaces アプリを開くと、サイト一覧(メンバーとして参加しているサイト)が表示されます。お気に入りのサイトをトップに固定することで優先順位を付け、使用頻度の少ないサイトを非表示にすることができます。また、通知設定を調整したり、退会したいサイトからオプトアウトすることもできます
サイト一覧を管理する
メンバーはお気に入りのサイトをトップに固定したり、使用頻度の少ないサイトを非表示にしたり、参加したくなりサイトから退会したりすることで、ホーム画面を整理することができます。
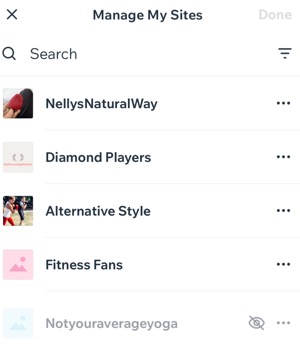
サイトを検索する
メンバーは、Spaces by Wix アプリの上部にある検索バーを使用して、自分がメンバーになっている、または興味のあるサイトを見つけることができます。名前、URL、過去にやり取りしたサイト、または招待されたサイトで検索できます。

ヒント:
サイト所有者は、ダッシュボードまたは Wix アプリからサイト検索機能を有効にすることで、自分のサイトを見つけてもらうことができます。
通知設定を管理する
メンバーはプッシュ通知またはメール通知を選択して、通知設定をカスタマイズすることができます。また、一般的なお知らせ、最新情報、リマインダーなど、受信したい通知の種類を指定することもできます。
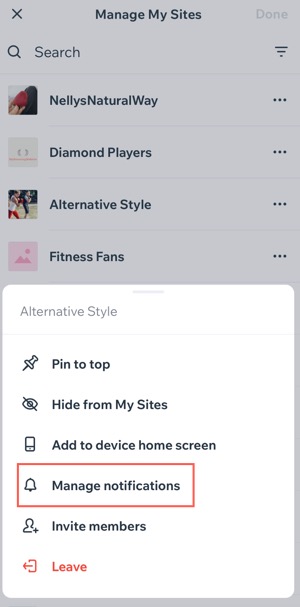
サイトを閲覧する
メンバーは、ナビゲーションタブを利用してサイトを閲覧することができます。ホームページの閲覧、商品の購入、イベント / グループ / プログラムの表示・参加、ブログの閲覧などを行うことができます。
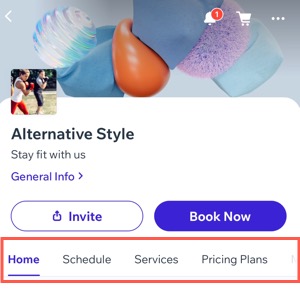
ヒント:
特定のバッジと販売プランを持つメンバーのみがアクセスできるように、一部のナビゲーションタブを制限することができます。メンバーのタブ権限を設定する方法はこちら
サイト管理者や他のサイトメンバーとチャットする
メンバーはモバイル端末から直接あなたや他のサイト会員とチャットすることができます。また、グループチャットを開始したり、会話への参加を制御したり、チャットを終了したりすることもできます。
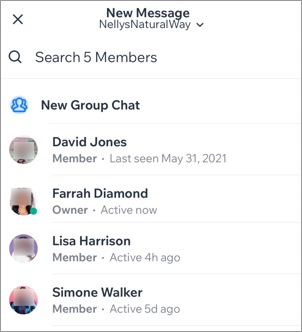
重要:
- サイト訪問者とチャットするには、Wix チャットアプリがサイトにインストールされている必要があります。
- メンバー向けのグループチャットは、サイトにブログまたはフォーラムを追加し、 サイト会員チャットが有効になっている場合にのみご利用いただけます。
アクティビティを表示する
メンバーがサービスの予約、イベントへの参加申し込み、販売プランの購入などを行うと、そのアクティビティが Spaces アプリの「プロフィール」 下に記録されます。
下に記録されます。
 下に記録されます。
下に記録されます。メンバーは「マイアクティビティ」下のオプションをタップして、今後のクラス、プライベート予約、イベント、注文、定期購入にアクセスし、エンゲージメントを管理します。
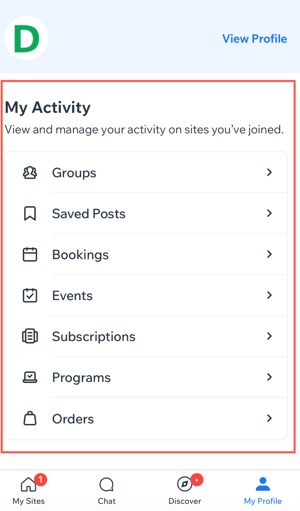
クレジットカード情報を管理する
メンバーは自身のクレジットカード情報を安全に保存することで、予約、イベント登録、定期購入プランの支払いプロセスを簡素化し、情報を繰り返し入力する必要がなくなります。
さらに、いつでもクレジットカード情報を追加、更新、削除することで、複数の支払い方法を柔軟に管理することができます。
クレジットカード情報を管理する方法:
- Spaces by Wix アプリを開きます。
- 下部にある「マイプロフィール」
 をタップします。
をタップします。 - 「設定」までスクロールダウンし、「クレジットカード」をタップします。
- 下記のいずれかを選択します:
- カードを追加:メンバーは支払い用に新しいカードを追加できます。
- 右上の「追加」をタップします。
- クレジットカード情報を入力します。
- 「完了」をタップし、「保存」をタップします。
- 通常使うカードにする(複数のカードが保存されている場合):メンバーは、保存されたオプションからいつも使うカードをプライマリとして選択できます。
- 該当するカード横の「その他のアクション」アイコン
 をタップします。
をタップします。 - 「通常使うカードにする」をタップします。
- 該当するカード横の「その他のアクション」アイコン
- カードを削除:メンバーは不要になったカードを削除することができます。
- 該当するカード横の「その他のアクション」アイコン
 をタップします。
をタップします。 - 「カードを削除」をタップします。
- 「はい」をタップして確定します。
- 該当するカード横の「その他のアクション」アイコン
- カードを追加:メンバーは支払い用に新しいカードを追加できます。
ヒント:
メンバーは、サイトから個人情報を完全に削除することをリクエストする場合があります。削除リクエストの管理に関する詳細はこちら

