メールマーケティング:メルマガを作成する
9分
Wix では、本格的なメルマガを簡単に作成できます。テンプレートを選択するか、ゼロから始めてキャンペーンをカスタマイズしましょう。必要に応じてメルマガをプレビュー・テストし、送信先を選択して、公開・送信します。その後、メルマガのコンプライアンスが確認され、購読者に送信されます。
ステップ 1 | テンプレートを選択するか最初から作成する
幅広いテンプレートから選択するか、白紙テンプレートからメルマガを始めます。
始めるには:
- サイトダッシュボードの「メールマーケティング」にアクセスします。
- 実行する内容を選択します:
- テンプレートを使用する:使用したいテンプレートを選択します。
- 白紙テンプレートから始める:「白紙テンプレートはこちら」をクリックするか、「その他のテンプレート」をクリックし、「白紙テンプレートはこちら」をクリックします。
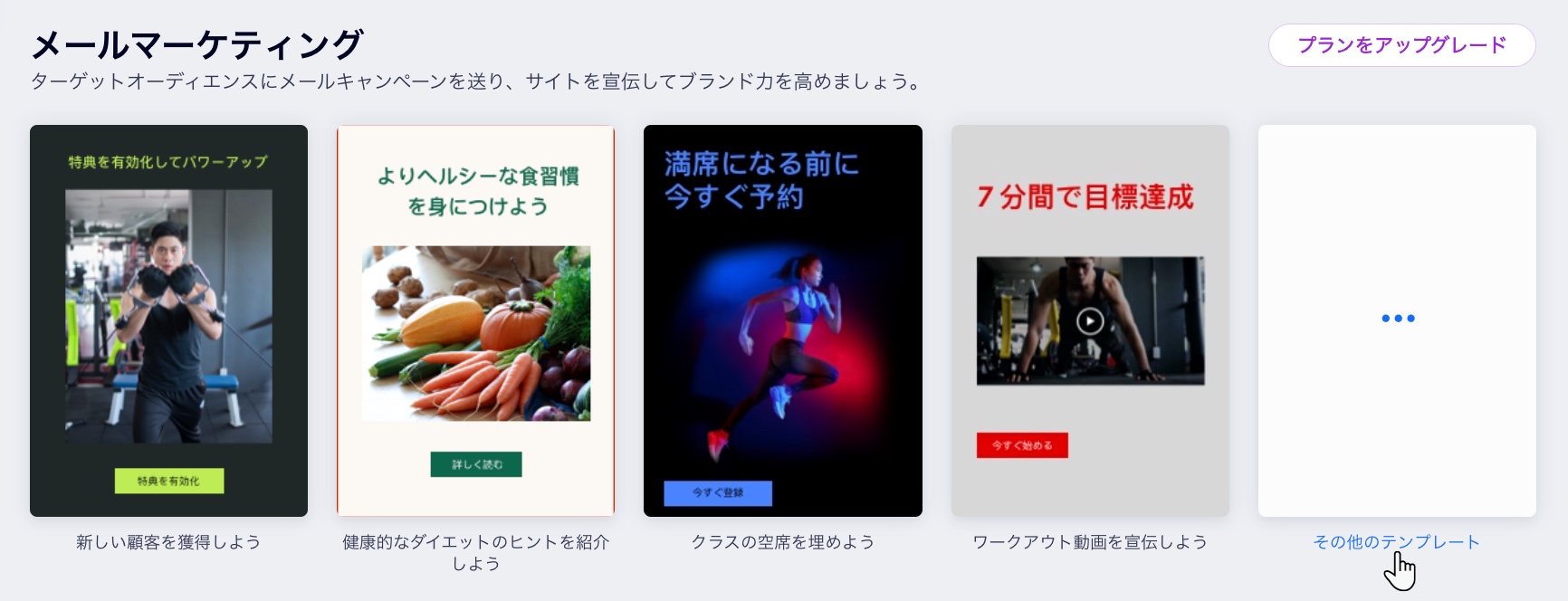
ステップ 2 | メルマガをカスタマイズする
メルマガエディタを使用して、購読者の受信トレイで目立つ視覚的で魅力的なニュースレターをデザインしましょう。左側のパネルからパーツを追加し、メルマガ内のパーツを選択して編集します。色やテキストのスタイルを選択したり、背景などをカスタマイズしたりすることもできます。
ヒント:
メルマガに文字数の制限はありませんが、テキストが多すぎると、スパムの苦情につながる可能性があります。より良い結果を得るために、1~3つの短い段落にまとめるようにしてください。
実行する内容を選択します:
パーツを追加する
パーツを管理する
スタイルを変更する
背景をカスタマイズする
テキストの方向を変更する
(オプション)ステップ 3 | プレビューしてテストメールを送信する
メールを送信する前に、どのように表示されるかをプレビューすることをおすすめします。デスクトップとモバイルの両方で見た目を確認し、必要に応じて編集画面に戻って調整することができます。自分宛にテストメールを送信して、メルマガの外観と機能を確認しましょう。
注意:
メルマガをプレビュー・テストしても、キャンペーンの利用回数は減りません。
メルマガをプレビューしてテストする方法:
- 右上の「プレビュー / テスト送信」をクリックします。
- 実行する内容を選択します:
- 「モバイル」アイコン
 をクリックして、メルマガがモバイル端末でどのように表示されるかを確認します。
をクリックして、メルマガがモバイル端末でどのように表示されるかを確認します。 - 「デスクトップ」アイコン
 をクリックして、メルマガが PC でどのように表示されるかを確認します。
をクリックして、メルマガが PC でどのように表示されるかを確認します。 - 「エディタに戻る」をクリックして、メルマガ編集画面に戻ります。
- 「モバイル」アイコン
- テストメールを送信します:
- 上部の「テストメールを送信」をクリックします。
- テストメールの送信先メールアドレス(自分のアドレス)を入力します。
- (オプション)「返信先アドレス」、「送信者名」、「件名」の各項目を編集します。
- 「送信」をクリックします。
- 「完了」をクリックします。
- 右上の「エディタに戻る」をクリックして、メルマガ編集画面に戻ります。
ステップ 4 | メルマガの送信先を選択する
次に、メールの送信先を追加します。連絡先は個別に選択することも、ラベルやセグメントを選択して連絡先グループをまとめて追加することもできます。追加したい購読者のリストはあるが、まだ連絡先に登録していない場合は、Google または CSV ファイルから購読者をインポートすることができます。
重要:
- 送信先を選択する際は、Wix メルマガ配信のベストプラクティスに従ってください。
- 各受信者は自分のメールアドレスのみを閲覧でき、メーリングリストは非公開です。
送信先を追加する方法:
- メルマガエディタで、右上の「次へ」をクリックします。
- (オプション)CSV ファイルまたは Gmail アカウントから連絡先をインポートします:
- 右下の「連絡先をインポート」をクリックします。
- ポップアップ画面で「連絡先をインポート」をクリックして確定します。
- 「CSV ファイル」または「Gmail アカウント」から選択し、画面の手順に従います。
- 準備ができたら、上部の「メルマガに戻る」をクリックします。
- このメールの送信先を選択します:
- 右上の「次へ」をクリックします。
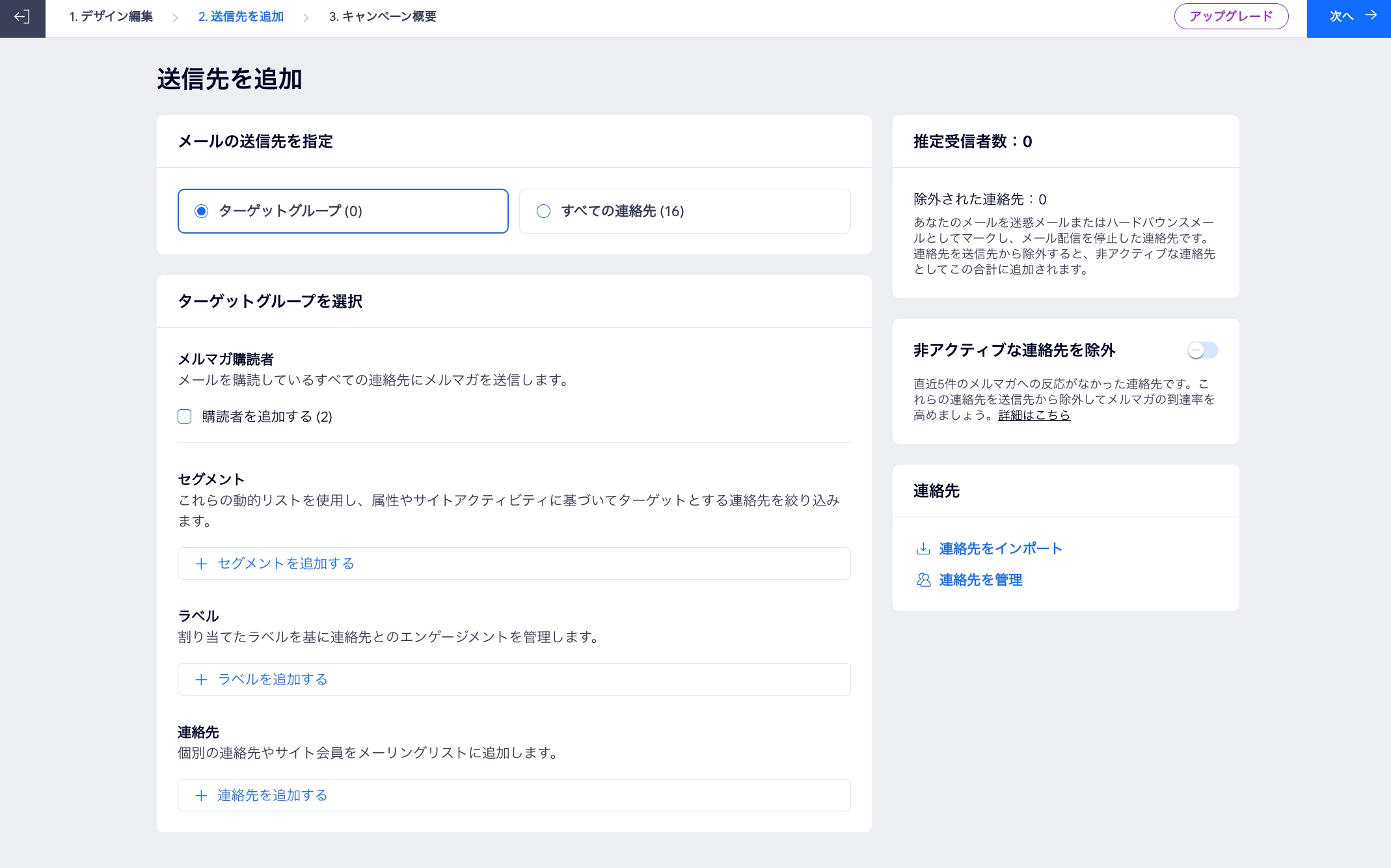
- 右上の「次へ」をクリックします。
注意:
「非アクティブな連絡先を除外」トグルをクリックして有効にすると、リストから非アクティブな連絡先を除外することができます。非アクティブな連絡先にメルマガを送信することはおすすめしません。これは、直帰率が高くなり、メールがスパムとしてマークされ、到達率が低下する可能性があるためです。
ステップ 5 | メルマガを公開して送信する
件名を作成し、メールの送信者として表示される名前を入力します。次に、メルマガを今すぐを送信するか、将来の日付に自動的に送信されるように配信予約を設定するかを選択します。
メルマガの配信を予約するか送信が完了すると、キューに入ります。その後、キャンペーンがメールマーケティング利用規約に準拠していることを確認するために審査されます。すべてが完了したら、メールが送信され、SNS やダイレクトリンクでメルマガを共有できます。
メルマガを公開して送信する方法:
- 「概要」ページで、最終的な送信内容を確認して必要に応じて編集します:
- 件名:メールの件名を入力します。「+パーソナライズ」をクリックしてオプションを選択すると、連絡先の詳細やサイトの URL に自動的に調整されるコンテンツを追加することができます。
- 送信者の詳細:メールの送信元の名前を入力します。これには、会社名や個人名を記載できます。
- メールの受信者:受信者がメールを受信した際に返信できるメールアドレスを入力します。メールアドレスの確認をまだ行っていない場合は、「確認する」をクリックします。
- メルマガを送信するタイミングを選択します:
メルマガが後で送信されるように配信予約を設定する
今すぐメルマガを送信する
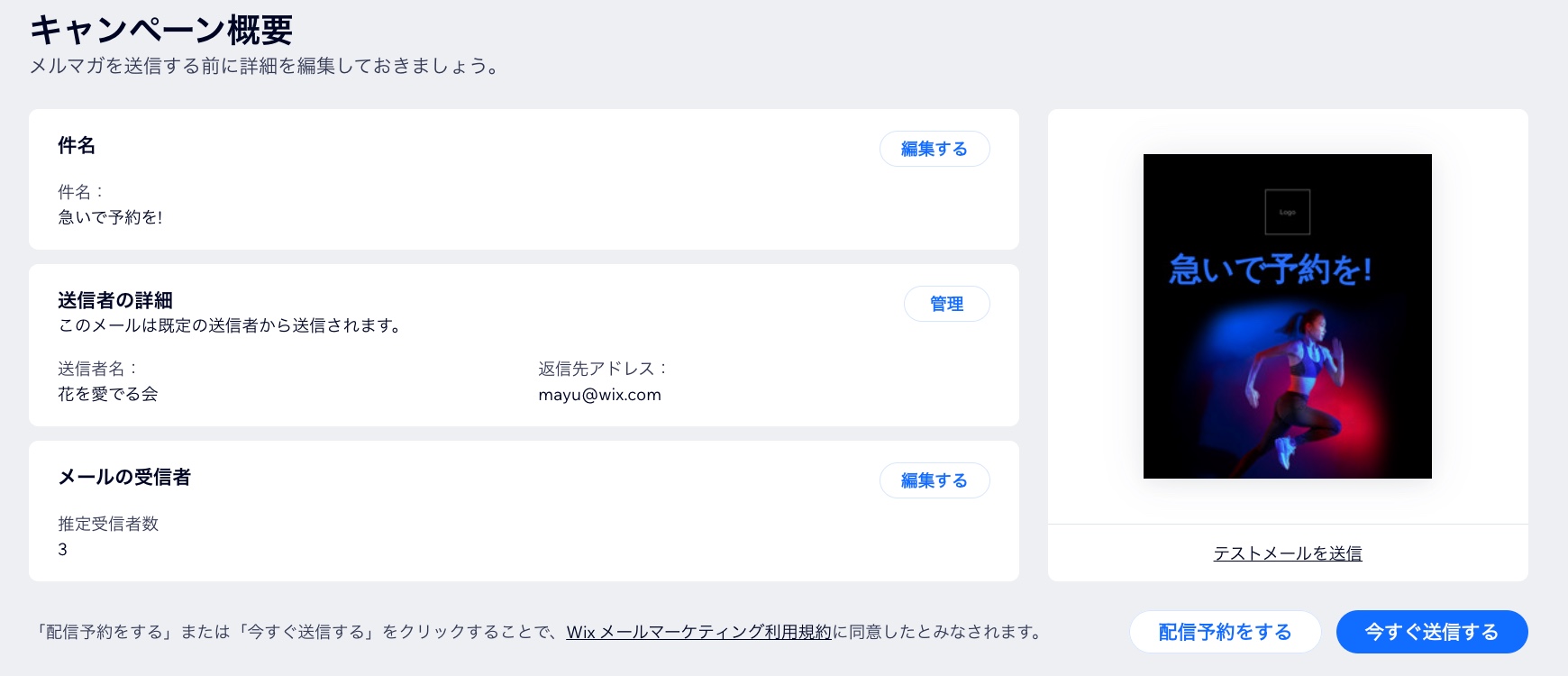
次のステップ:


 をクリックします。
をクリックします。
 をクリックして、
をクリックして、 をクリックし、パーツのコピーを作成します。
をクリックし、パーツのコピーを作成します。 をクリックし、「削除を決定」を選択してパーツを完全に削除します。
をクリックし、「削除を決定」を選択してパーツを完全に削除します。
 をクリックします。
をクリックします。
 をクリックします。
をクリックします。 をクリックしてカスタムカラーを選択します。
をクリックしてカスタムカラーを選択します。 をクリックし、画像に背景色を追加するか、画像を背景で繰り返し表示させるかを選択します。
をクリックし、画像に背景色を追加するか、画像を背景で繰り返し表示させるかを選択します。


