Wix 連絡先:セグメントを作成・管理する
7分
セグメントと呼ばれるグループに連絡先を整理して、メルマガの送信やオーディエンスへの連絡を行う際に適切な人をターゲティングすることができます。
新しい連絡先をリストに追加したり、メルマガの登録などサイト上で何らかのアクションが実行されると、すべてのデータ(例:名前、メールアドレス、最終閲覧ページなど)がサイトに保存されます。ここで得た情報を使用して、特定のフィルターと条件に応じた連絡先のセグメントを作成できます。
たとえば、以前にサイトで商品を購入したが、過去30日間購入していないすべての連絡先にセグメントを作成します。この特定のグループに、特別オファークーポン付きのメルマガなどのインセンティブを送信できます。
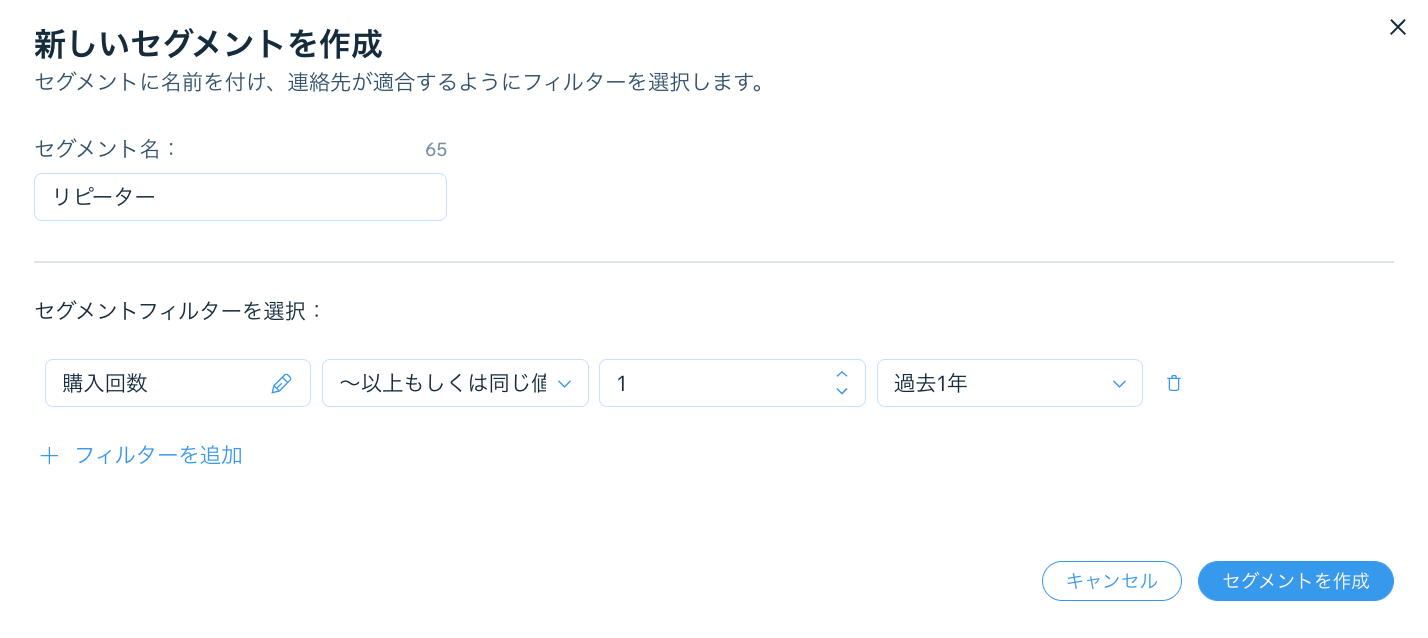
セグメントを作成する
フィルターと条件付きロジックを使用してセグメントを作成します。まず、連絡先属性(都市、国、メールアドレスなど)またはサイトでのコンタクトのアクティビティ(購入回数、最後の購入日など)に基づいてフィルターを選択します。次に、このセグメントの条件付きロジックを選択します。
次のステップでは、「リピーター顧客」というセグメントを作成します。ネットショップの場合は、たとえば「1. 過去にストアで商品を購入したことがある連絡先」、「2. 30日以内にサイト上でアクティブであるが何も購入していない連絡先」という2つの条件を満たすすべての連絡先をターゲットに設定します。フィルターを使用して、両方の条件を満たす連絡先のセグメントを作成できます。
重要:
選択したフィルターのロジックは、属性またはアクティビティに基づいて変更されます。たとえば、「最終閲覧日」の条件は「最後の購入日」の条件とは異なります。
セグメントを作成する方法:
- サイトダッシュボードの「連絡先」にアクセスします。
- 右上の「セグメントを管理」をクリックします。
- 「セグメントを作成」横のドロップダウンをクリックし、セグメントの作成方法を選択します:
手動
AI で作成
セグメント内の連絡先を表示する
セグメントページからセグメントに属する連絡先を確認できます。表示する前にセグメントデータを再読み込みして、セグメント内で最新の連絡先リストが表示されていることを確認してください。
セグメント内の連絡先を表示する方法:
- サイトダッシュボードの「連絡先」にアクセスします。
- ページ上部にある「セグメントを管理」をクリックします。
- (オプション)該当するセグメントにマウスオーバーし、「その他のアクション」アイコン
 をクリックして「再読み込み」をクリックします。
をクリックして「再読み込み」をクリックします。
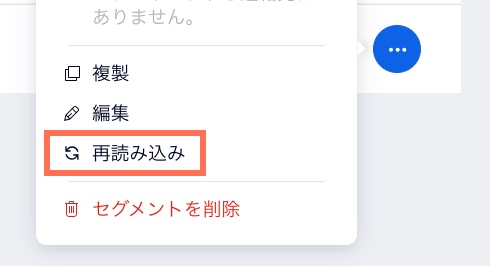
- 表示したいセグメント横の「連絡先件数」アイコンをクリックします。

ヒント:
連絡先リストをフィルターして、複数のセグメントに属する連絡先を一度に表示します。
セグメントを管理する
連絡先ダッシュボードの「セグメント」タブには、作成したセグメントのすべての情報が表示されます。セグメントを編集・削除することもできます。「あなたのセグメント」下で、セグメントが最後に更新された日時と、セグメントに一致する連絡先の数を確認することができます。
セグメントを管理する方法:
- サイトダッシュボードの「連絡先」にアクセスします。
- ページ上部にある「セグメントを管理」をクリックします。
- 管理したいセグメントにマウスオーバーし、「その他のアクション」アイコン
 をクリックします。
をクリックします。 - 利用可能なオプションを使用してセグメントを管理します:
- メルマガを送信:このセグメントにターゲットを絞ったメルマガを送信します。これは、月間利用数の 1つとしてカウントされます。セグメントへのメルマガの送信に関する詳細は次のセクションを参照してください。
注意:このオプションを選択できない場合、フィルター条件に一致する連絡先がまだないことを意味します。 - オートメーションを作成:オートメーションを作成して、このセグメントのアクションをトリガーします。
- 連絡先をエクスポート:このセグメントをエクスポートして、連絡先リストのバックアップを作成するか、セグメントを別のプラットフォームにコピーします。
- 複製:セグメントのコピーを作成します。セグメントの名前を変更したり、新しいフィルターを追加して条件を変更したりすることができます。編集が完了したら、「セグメントを作成」をクリックします。
- 編集:セグメント名とフィルターを更新します。新しいフィルターを追加して、セグメントをより具体的にすることもできます。編集が完了したら、「保存する」をクリックします。
- 再読み込み:セグメントのフィルターを更新して、条件に一致する新しい連絡先をセグメントに追加します。「最終更新日」の横にはこの変更を適用した日付が表示されます。
- セグメントを削除:リストからセグメントを削除します。連絡先は引き続き連絡先リストに保存されますが、フィルターは削除されます。「セグメントを削除」をクリックして確定します。
- メルマガを送信:このセグメントにターゲットを絞ったメルマガを送信します。これは、月間利用数の 1つとしてカウントされます。セグメントへのメルマガの送信に関する詳細は次のセクションを参照してください。
セグメントにメルマガを送信する
セグメントを作成したら、そのグループにメルマガを送信して、特定のアクションを促します。これは、メルマガ配信プランの月間利用数(メルマガとそれ以外のメールの合計送信数)にカウントされます。
セグメントにメルマガを送信する方法:
- サイトダッシュボードの「連絡先」にアクセスします。
- ページ上部にある「セグメントを管理」をクリックします。
- 管理したいセグメントにマウスオーバーし、「その他のアクション」アイコン
 をクリックします。
をクリックします。 - 「メルマガを送信」をクリックします。
注意:セグメントのフィルターに一致する連絡先が存在しない場合、メルマガを送信することができません。
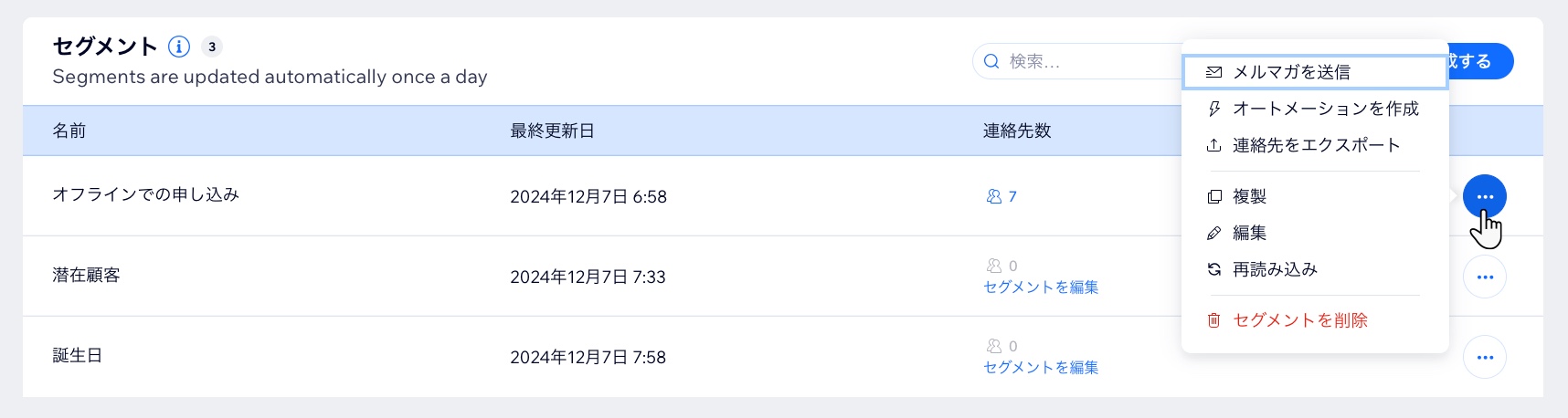
- テキスト、画像、ボタンなどの要素をキャンペーンに追加します。キャンペーンにパーツを追加する方法はこちらをご覧ください。
- 右上の「次へ」をクリックします。
- (オプション)「To:」の項目に、他の受信者または連絡先を追加し、「次へ」をクリックします。
注意:手順 2で選択したセグメントは、自動的に「To:」の項目に追加されます。 - 「件名」、「送信者名」、「返信先メールアドレス」など、キャンペーンの送信者の詳細を編集します。
- 「今すぐ送信」をクリックして、セグメントにメルマガを送信します。
ヒント:テストメールを送信してメルマガがどのように表示されるかを確認したり、「配信予約」をクリックしてメルマガの配信を予約することもできます。
よくある質問
連絡先セグメントの作成と管理に関する詳細については、以下の質問をクリックしてください。
セグメントはどのくらいの頻度で更新されますか?
既存のセグメントに新しい連絡先を追加するにはどうすればよいですか?
特定の連絡先を除外するセグメントを作成することはできますか?
連絡先がセグメントの条件を満たさなくなった場合はどうなりますか?



