サイト会員:会員エリアを追加・設定
5分
この記事内
- ステップ 1 | 会員エリアアプリを追加する
- ステップ 2 | マイアカウントページを設定する
- ステップ 3 | サイト会員プロフィールカードを設定する
- ステップ 4 | サイト会員用メニューを設定する
- (オプション)ステップ 5 | 会員エリアをさらにカスタマイズする
この記事では、会員エリアアプリの以前のバージョンについて説明します。新しいバージョンを使用している場合は、こちらの情報をお読みください。お使いのバージョンを確認するにはこちら
会員エリア を追加すると、訪問者があなたのサイトで自分のアカウントを作成できるようになります。会員登録を済ませると、会員限定ページやサービスにアクセスすることができます。このツールは、ビジネスソリューション(例:Wix ストア、Wix ブッキング)または使用しているソーシャルアプリ(例:Wix フォーラム、Wix ブログ)の両方に対応しています。
他の Wix アプリを使用している場合:
特定の Wix アプリ(Wix ストア、Wix ブッキング、Wix ブログなど)を追加すると、会員エリアにも自動的に追加されます。この場合、この記事のステップ 1 はスキップできます。
ステップ 1 | 会員エリアアプリを追加する
始めるには、エディタで「追加」パネルを開き、会員エリアアプリを追加します。これにより、一部のパーツとページが自動的にインストールされますが、必要に応じて次のステップより各種カスタマイズを行うことができます。
Wix エディタ | こちらをクリックして手順を確認しましょう
Editor X | こちらをクリックして手順を確認しましょう
ステップ 2 | マイアカウントページを設定する
エディタでアプリのインストールが完了すると、「マイアカウント」ページがサイトに追加されたことがわかります。このページはすべての会員エリアに含まれています。これにより、各メンバーは自分の個人情報や他のメンバーに公開されている情報にアクセスして更新することができます。
「マイアカウント」ページを設定する方法:
- エディタの「マイアカウント」ページにアクセスします。
- ページ上の「マイアカウント」パーツをクリックします。
- 好みに合わせてページをカスタマイズします:
- 設定:このページに表示されるテキスト、レイアウト、デザインを変更します。
- 項目を管理:メンバーから収集する情報を変更します。新しい項目を追加したり、既存の項目を編集したり、他のメンバーに公開する項目を決めることができます。
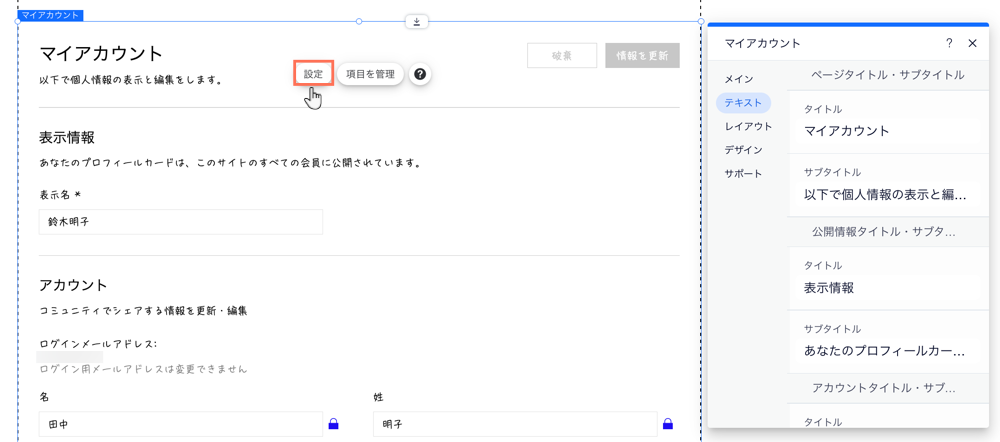
ステップ 3 | サイト会員プロフィールカードを設定する
「マイアカウント」ページで、サイト会員プロフィールカードまでスクロールして外観を調整します。このパーツは、会員エリアのヘッダーで、全ページに表示されます。
サイト会員はプロフィールカードをどのように使用しますか?
サイト会員プロフィールカードを設定する方法:
- エディタで「サイト会員プロフィールカード」をクリックします。
- 「設定」をクリックします。
- 好みに合わせて「サイト会員プロフィールカード」をカスタマイズします:
- レイアウト:ページ全体のレイアウト(全幅またはカード)を選択し、それに応じて調整します。
- デザイン:このカードを装飾する色とカバー写真を選択します。
- プロフィールページがあれば、フォローしている人の人数とフォロワーの人数を表示するかどうかを決めることができます。
- バッジ:バッジを作成すると、このカードに表示される方法をデザインすることができます。
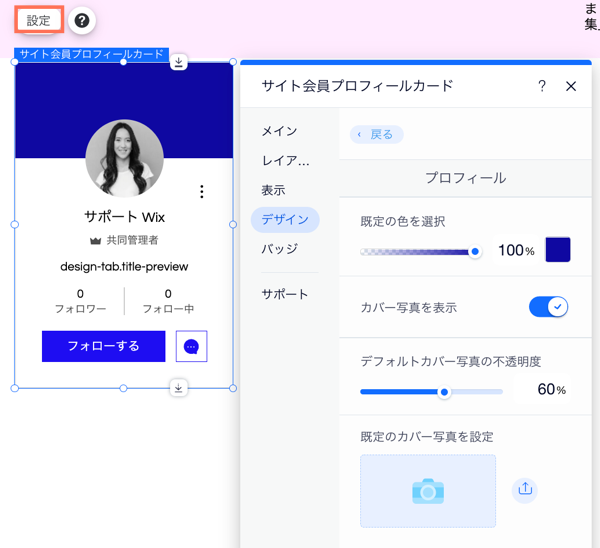
ステップ 4 | サイト会員用メニューを設定する
会員エリアのすべてのページに表示されるもう 1つのパーツはメニューで、メンバーはページ間を簡単に移動できます。このメニューに表示するページを決定し、そのレイアウトとデザインを制御できます。
サイト会員用メニューを設定する方法:
- エディタで「サイト会員用メニュー」をクリックします。
- 以下のいずれかの方法でメニューをカスタマイズします:
- 会員ページを追加または削除する:「メニューを管理」をクリックし、会員ページの追加や削除、順序の変更、またはサブメニューの追加を行い、メニューを整理します。
- メニューのレイアウトを調整する:「レイアウト」アイコン
 をクリックし、メニューアイテムの配置、サイズ、展開方向などを変更します。
をクリックし、メニューアイテムの配置、サイズ、展開方向などを変更します。 - メニューをデザインする: 「デザインを変更」アイコン
 をクリックし、プリセット、色、フォント、その他の設定を選択して、このメニューの見た目をカスタマイズします。
をクリックし、プリセット、色、フォント、その他の設定を選択して、このメニューの見た目をカスタマイズします。
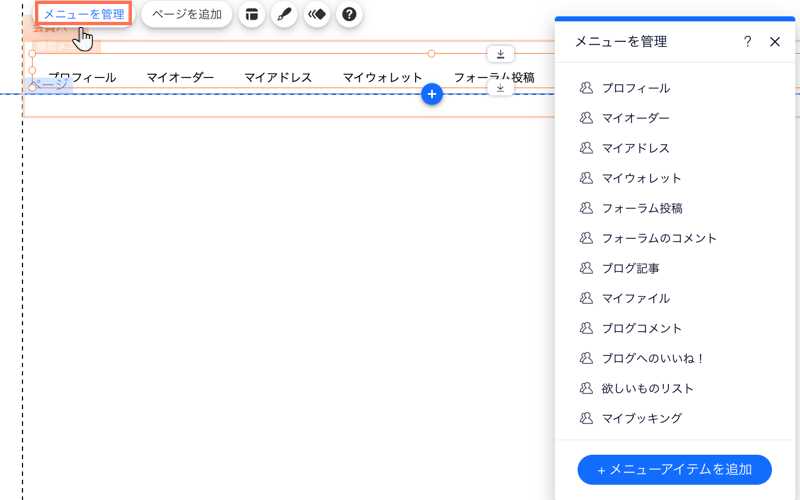
(オプション)ステップ 5 | 会員エリアをさらにカスタマイズする
会員エリアをさらに成長させる方法をいくつかご紹介します:
- サイトのデザインと操作感に合ったカスタム 新規登録フォームとログインフォームを作成します。
- 会員限定コンテンツを含む非公開ページまたは公開ページを追加します。
- 会員ページにアクセスしてカスタマイズします(例:プロフィール、マイウォレット、通知など)。
- サイトのダッシュボードからメンバー、役割、バッジ、権限を管理します。


 をクリックします。
をクリックします。
 をクリックします。
をクリックします。
