CMS:シングル動画プレーヤーにコレクションコンテンツを表示する
6分
シングル動画プレーヤーに CMS(コンテンツ管理システム)コレクションの動画コンテンツを表示します。コレクション内の「動画」フィールドに直接動画をアップロードするか、URL フィールドタイプを使用して YouTube、Vimeo、Facebook などのプラットフォームでホストされている動画を埋め込むことができます。
これにより、動的な動画コンテンツを効率的に紹介・管理することができます。たとえば、動的アイテムページにシングル動画プレーヤーを接続して、各アイテムのページに異なる動画を表示することができます。
シングル動画プレーヤーを CMS に接続する方法:
Wix エディタ
Wix Studio エディタ
- エディタにアクセスします。
- シングル動画プレーヤーを追加します:
- エディタ左側で「パーツを追加」
 をクリックします。
をクリックします。 - 「動画・音楽」をクリックします。
- 「シングル動画プレーヤー」をクリックし、「動画アップロード」プレーヤーをページにドラッグします。
- エディタ左側で「パーツを追加」
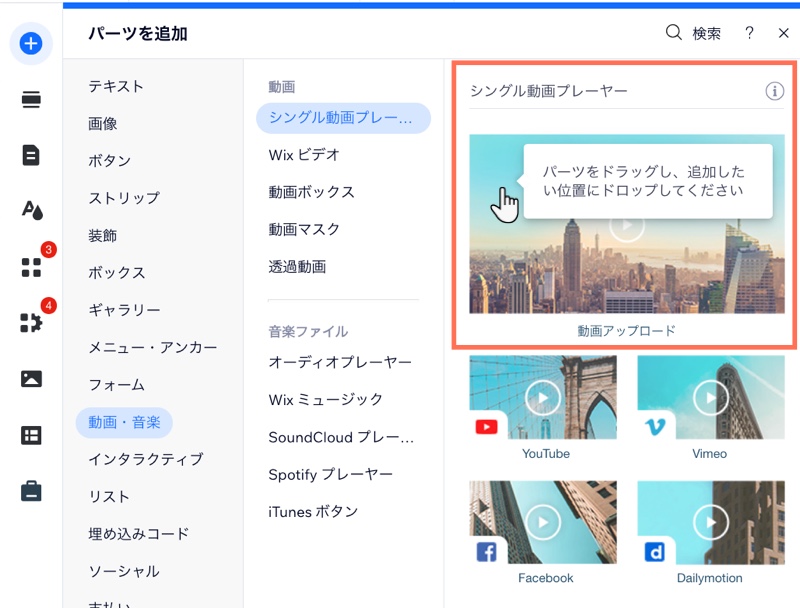
- 追加したシングル動画プレーヤーを選択し、「CMS に接続」アイコン
 をクリックします。
をクリックします。 - 「データセットを選択」ドロップダウンをクリックし、コレクションに接続する既存のデータセットを選択します。または、「データセットを追加」をクリックし、接続したいコレクションを選択し、データセット名を入力して「作成」をクリックします。
- 「接続」下でドロップダウンをクリックし、動画プレーヤーを該当するコレクションフィールドに接続します:
- 動画タイトルの接続先:動画のタイトルとして使用する「テキスト」、「住所」、または「タグ」フィールドを選択します。動画のタイトルに新しいコレクションのフィールドを追加して接続する場合は、「新しいフィールドを追加」を選択します。
- 動画ソースの接続先:動画のソースとして使用する「動画」または「URL」フィールドを選択します。動画のソースに新しいコレクションのフィールドを追加して接続する場合は、「新しいフィールドを追加」を選択します。
- 動画説明文接続先:画像読み上げソフト(スクリーンリーダー)に動画を説明するために使用する「テキスト」、「番号(数値)」、「日時」、「住所」、または「タグ」フィールドタイプを選択します。CMS のアクセシビリティに関するベストプラクティスはこちら
注意:
動画ソースとして URL フィールドタイプを選択した場合、埋め込み動画の実際のタイトルが、動画タイトルに選択したフィールドよりも優先される可能性があります。
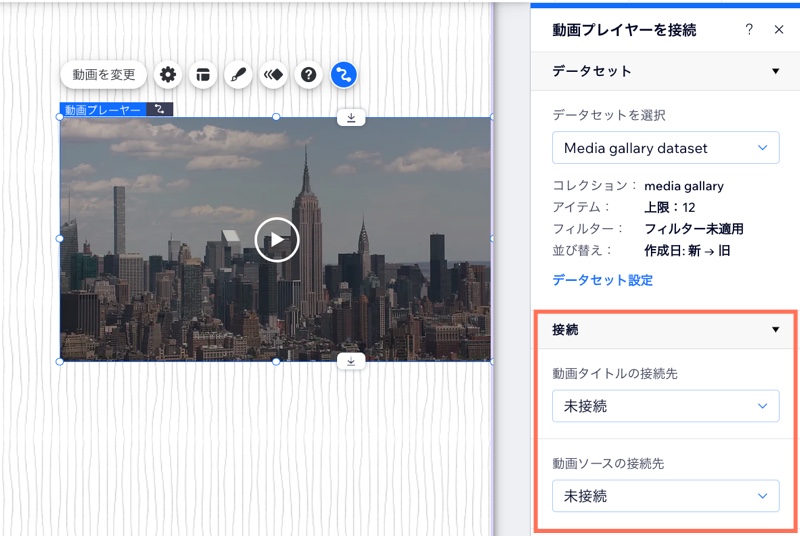
- (必要な場合)データセット設定を調整します:
- 右側の「動画プレーヤーを接続」パネルで「データセット設定」をクリックします。
- 「権限:」横の権限タイプをクリックし、コレクションの「権限・プライバシー」設定を編集します。
- 「データセットモード」ドロップダウンをクリックし、該当するオプションを選択します:
- 読み取り:データセットに接続されている要素は、コレクションからコンテンツを読み取って表示することができます。要素はコレクションのコンテンツを変更することはできません。
- 読み取り・書き込み:データセットに接続されている要素は、コレクションのコンテンツを表示することができます。入力要素は、コレクション内のコンテンツを追加または編集できます。
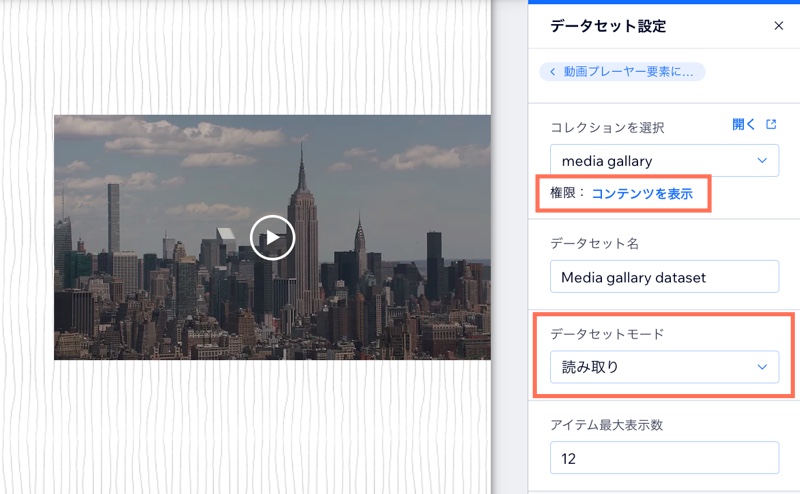
- 動画プレーヤーの設定、デザイン、レイアウトをカスタマイズします。設定方法はこちら、 デザインとレイアウトオプションについてはこちら
ヒント:動画ソースが「動画」フィールドタイプの場合は、レイアウト設定から動画タイトルを有効にすることができます。動画プレーヤーをクリックし、「レイアウト」アイコン を選択します。次に、「動画タイトルを表示」トグルを有効にします。
を選択します。次に、「動画タイトルを表示」トグルを有効にします。 - 右上の「プレビュー」をクリックし、接続をテストします。
- 変更内容を公開する準備ができたら、「公開」をクリックします。

