カテゴリーの表示場所を設定する
7分
各カテゴリーはどこに表示するかを決めることができます。サイトに最適な場所を設定しましょう。
ステップ 1 | カテゴリーの表示・非表示を設定する
ライブサイトでカテゴリーを表示する場合は、ダッシュボードの「サイトで有効」トグルを有効にします。トグルを無効にすると、カテゴリーはほぼすべての場所で非表示となります。
有効なカテゴリーと無効なカテゴリーの違い
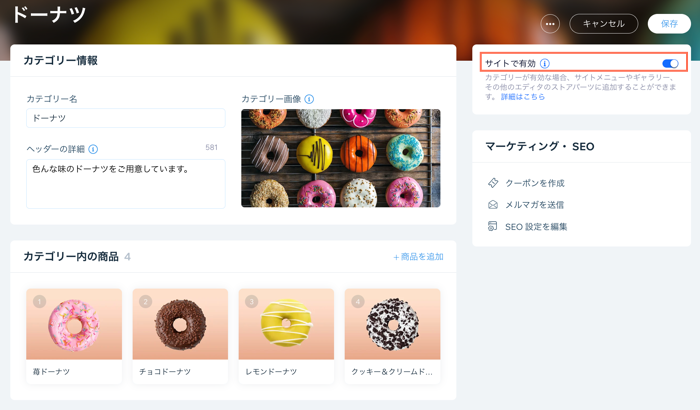
重要:
表示していたカテゴリーを「サイトで有効」トグルを使用して非表示にする場合は、必ずライブサイトを確認するようにしてください:
- 以前サイトメニューにカテゴリーを表示していた場合は、404 エラーページが顧客に表示されることがないよう、該当するカテゴリーを削除してください。
- 以前商品ギャラリーに選択したカテゴリーの商品を表示していた場合は、空白のギャラリーが顧客に表示されることがないよう、ギャラリーを再設定して別のカテゴリーを表示するか、該当するギャラリーをページから削除してください。
ステップ 2 | カテゴリーリストでのカテゴリーの表示・非表示を設定する
有効なカテゴリーは、ストアページのカテゴリーリストに自動的に追加されます。ただし、カテゴリーは必要に応じてリストから非表示にしたり、カテゴリーリスト自体もページから非表示にすることができます。
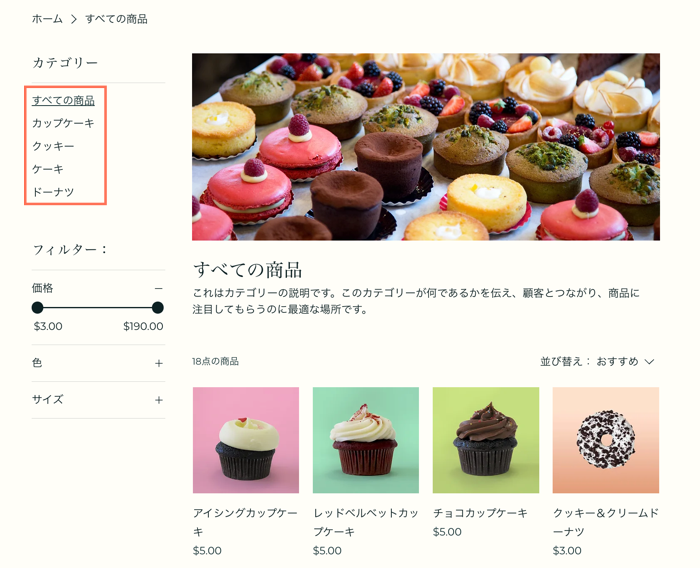
重要:
モバイルサイトには、カテゴリーリストは表示されません。サイトメニューにカテゴリーを追加することをおすすめします。
Wix エディタ
Wix Studio エディタ
- エディタにアクセスします。
- カテゴリーページに移動します:
- エディタ左側で「ページ・メニュー」
 をクリックします。
をクリックします。 - 「ショップページ」をクリックします。
- 「カテゴリーページ」をクリックします。
- エディタ左側で「ページ・メニュー」
- ページ上で「カテゴリーページ」をクリックします。
- 「設定」をクリックします。
- 「リスト」タブをクリックします。
- 非表示にするものを選択します:
- カテゴリーリスト自体を非表示にする:「カテゴリーリストを表示」トグルをクリックして無効にします。
- 任意のカテゴリーを非表示にする:
- 「手動でリストをカスタマイズ・並び替え」を選択します。
- 非表示にしたいカテゴリー横のチェックボックスの選択を解除します。
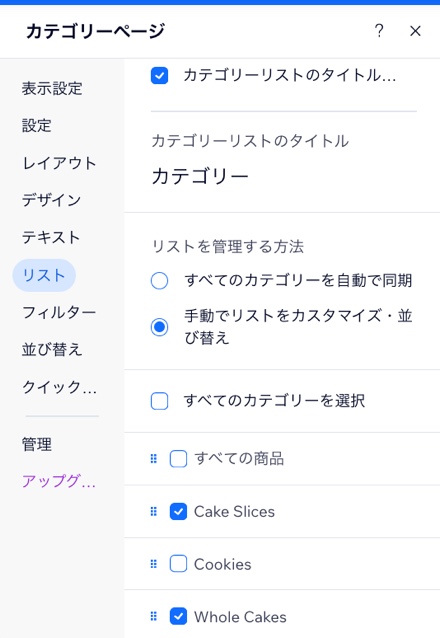
ヒント:
ここから、リストに表示されるカテゴリーの順序を並べ替えることもできます。
ステップ 3 |(オプション)サイトメニューにカテゴリーを追加する
有効なカテゴリーには、それぞれ独自の URL が存在するため、必要に応じて好みのカテゴリーをメニューに追加することができます。たとえば、「セール」というカテゴリーがある場合は、サイトメニューに直接それを表示して、顧客に分かりやすくしておくことができます。
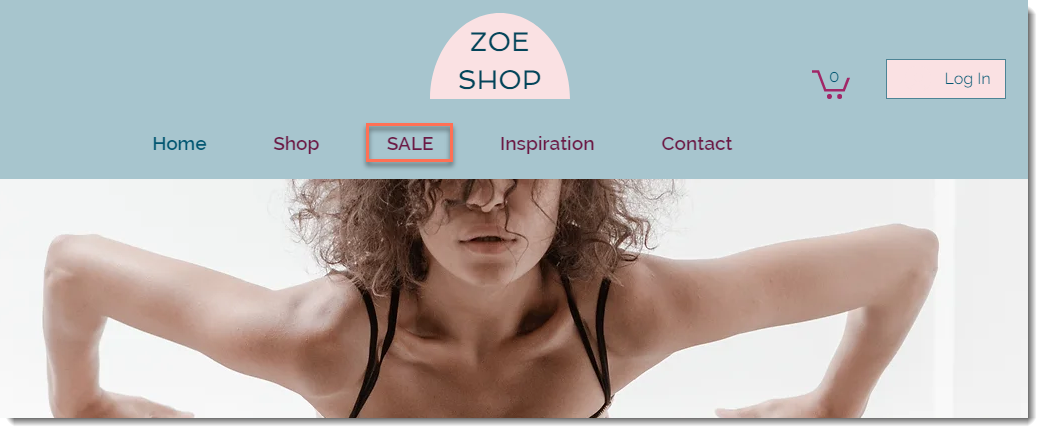
重要:
モバイルでは、カテゴリーページにカテゴリーのリストが表示されないため、サイトメニューにカテゴリーを追加することをおすすめします。
Wix エディタ
Wix Studio エディタ
- エディタにアクセスします。
- エディタ左側で「ページ・メニュー」
 をクリックします。
をクリックします。 - 「サイトメニュー」をクリックします。
- 下部で「メニューアイテムを追加」をクリックします。
- 「リンク」を選択します。
- 左側で「ページ」を選択します。
- 「ページを選択」ドロップダウンから「カテゴリーページ」を選択します。
- 「アイテムを選択」ドロップダウンから表示したいカテゴリーを選択します。
- 「完了」をクリックします。
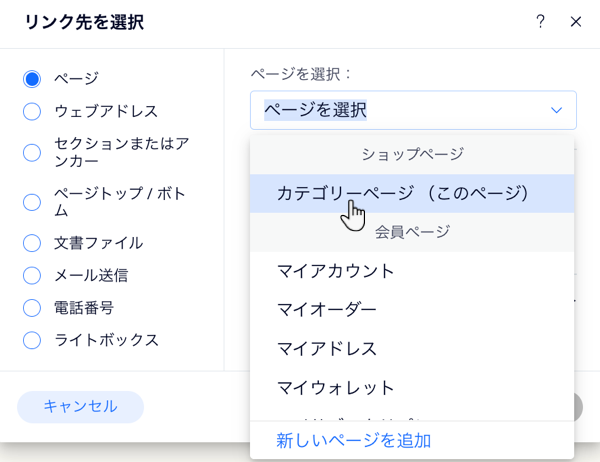
ステップ 4 |(オプション)サイトページに選択したカテゴリーの商品を表示する
サイトページに商品ギャラリーを追加し、そこに選択したカテゴリーの商品のみを表示することができます。たとえば、トップページに商品ギャラリーを配置して、顧客にあなたのサイトで最も人気のある商品を紹介することができます。
選択したカテゴリーの商品を表示する方法:
Wix エディタ
Wix Studio エディタ
- エディタにアクセスします。
- エディタ左側で「パーツを追加」
 をクリックします。
をクリックします。 - 「ショップ」をクリックします。
- 商品ギャラリーまたはスライダーギャラリーをページにドラッグします。
- ギャラリーを 2回クリックします。
- 「カテゴリーを選択」をクリックします。
- 表示したいカテゴリーを選択します。
よくある質問
カテゴリーには独自の URL がありますか?
アクセス制限付きの会員専用ページにもカテゴリーを表示することはできますか?
非表示にしたカテゴリーへのリンクをユーザーがクリックするとどうなりますか?
クーポンや割引に無効なカテゴリーを使用することはできますか?
カテゴリーをフィルターとして使用することはできますか?

