アクセシビリティ:アクセシビリティウィザードについて
4分
この記事内
- ウェブアクセシビリティに関するリソース
- サイト構造の最適化
- 実用的なソリューション
- Wix エディタの高度なツール
- ダッシュボードからモニタリングする
- よくある質問
アクセシビリティウィザードは、作業中のサイトのアクセシビリティに関する問題を検出して修正するためのツールです。この記事では、エディタからサイトをスキャンし、訪問者や顧客のサイトエクスペリエンスを向上させるための手順について説明します。
重要:
Wix では常に製品とサービスの向上に努めていますが、ウィザードの使用後にサイトがユーザー様の地域のアクセシビリティに関する法律や規制に準拠していることを保証することはできません。アクセシビリティの専門家に相談して、サイトが地域の基準を満たしていることを確認することをお勧めします。
ウェブアクセシビリティに関するリソース
アクセシビリティウィザードでサイトをスキャンすると、「検出された問題」と「手動のタスク」の 2つのタブに結果が表示されます。
これらのタブの結果やタスクは、Web Content Accessibility Guidelines(WCAG)2.2 に基づいて表示されます。この文書は、World Wide Web Consortium(W3C)によって開発されたもので、ウェブアクセシビリティに関する国際標準について説明しています。(英語)
そのため、アクセシビリティウィザードでサイトをスキャンすると、現在のサイトのアクセシビリティを確認したり、改善に役立つ提案を確認することができます。
ヒント:
変更内容はウィザードに保存されるため、進捗状況に影響を与えることなく、タブを切り替えたりウィザードを終了したりすることが可能です。
サイト構造の最適化
アクセシビリティウィザードが問題を検出すると、その内容が「検出された問題」タブに表示され、サイトレベルの問題と、ページレベルの問題に分けられます:
サイトレベルの問題とは、サイト全体に影響を及ぼす可能性のあるアクセシビリティの問題(例:サイトのメイン言語や DOM 順序など)のことを指します。ここに表示されるオプションを修正・改善すると、サイト全体のアクセシビリティをすばやく最適化することができます。
アクセシビリティウィザードには、ページ独自のドロップダウンメニューがあり、代替テキストや色のコントラストなど、特定のコンテンツや設定を改善できるようになっています。サイトに Wix ストアや Wix ブログなどのアプリをインストールしている場合は、それらのページもスキャンして改善案を提示してくれます。
検出された問題はサイトのアクセシビリティを改善し、すべての人に平等な体験を提供するために役立つものです。
実用的なソリューション
ウェブサイトでは、どのようなアクセシビリティの問題も重要です。「手動のタスク」タブには、アクセシビリティウィザードでは検出できない問題やタスクが表示されるため、これらを改善することで、サイトのあらゆる部分をカバーできるようになります。
このタブには、色の使用やブラウザズームなど、パーツや設定を調整するための詳細なガイドラインが表示されます。
タブに表示される各手動のタスクを実行することで、訪問者のサイトエクスペリエンスが向上し、クライアントはよりビジネスを拡大しやすくなります。
Wix エディタの高度なツール
Wix エディタサイトで、カスタムパーツやアプリケーションを利用している場合、またはアクセシビリティに関する高度な知識がある場合は、アクセシビリティウィザードで tabindex や ARIA 属性といった開発者向けの設定を表示・調整することができます。
重要:
- このオプションは、Wix エディタサイトでのみご利用いただけます。
- ほとんどのパーツの ARIA 属性は、プログラムのソースコードにすでに書き込まれているため、必要がない限り、エディタではアクセシビリティ開発ツールを非表示にしておくことをおすすめします。
アクセシビリティ開発ツールを表示する方法:
- エディタに移動します。
- 画面上部の「設定」をクリックし、「アクセシビリティ設定」を選択します。
- パネル上部の「その他のアクション」アイコン
 をクリックします。
をクリックします。 - 「高度なアクセシビリティ設定を表示」を選択します。
- 「設定を表示する」をクリックします。
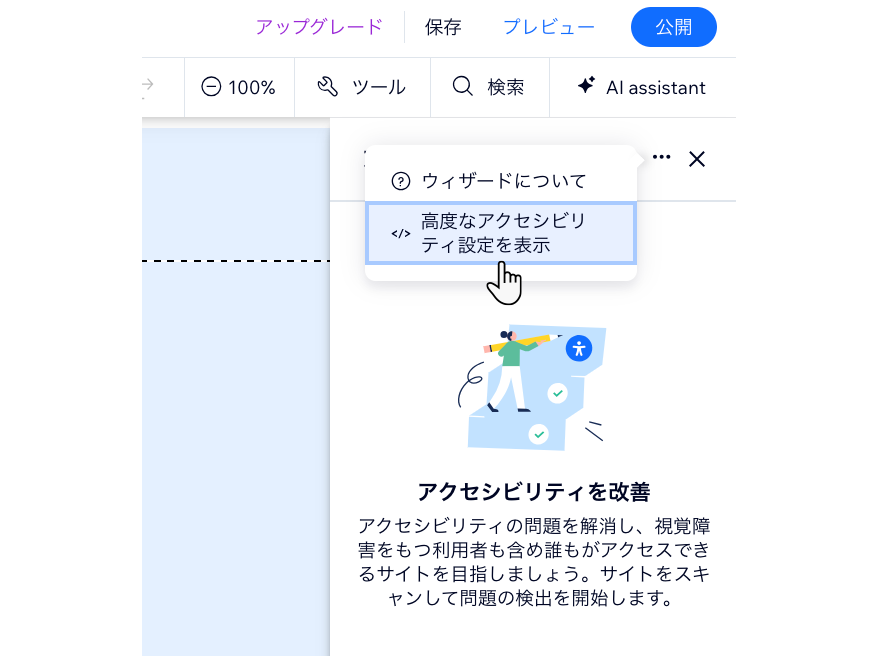
ダッシュボードからモニタリングする
ウィザードはサイトダッシュボードのアクセシビリティモニターに接続されています。このツールは、公開されているサイトの潜在的な問題をスキャンして警告を表示するため、サイトのアクセシビリティを向上させることができます。
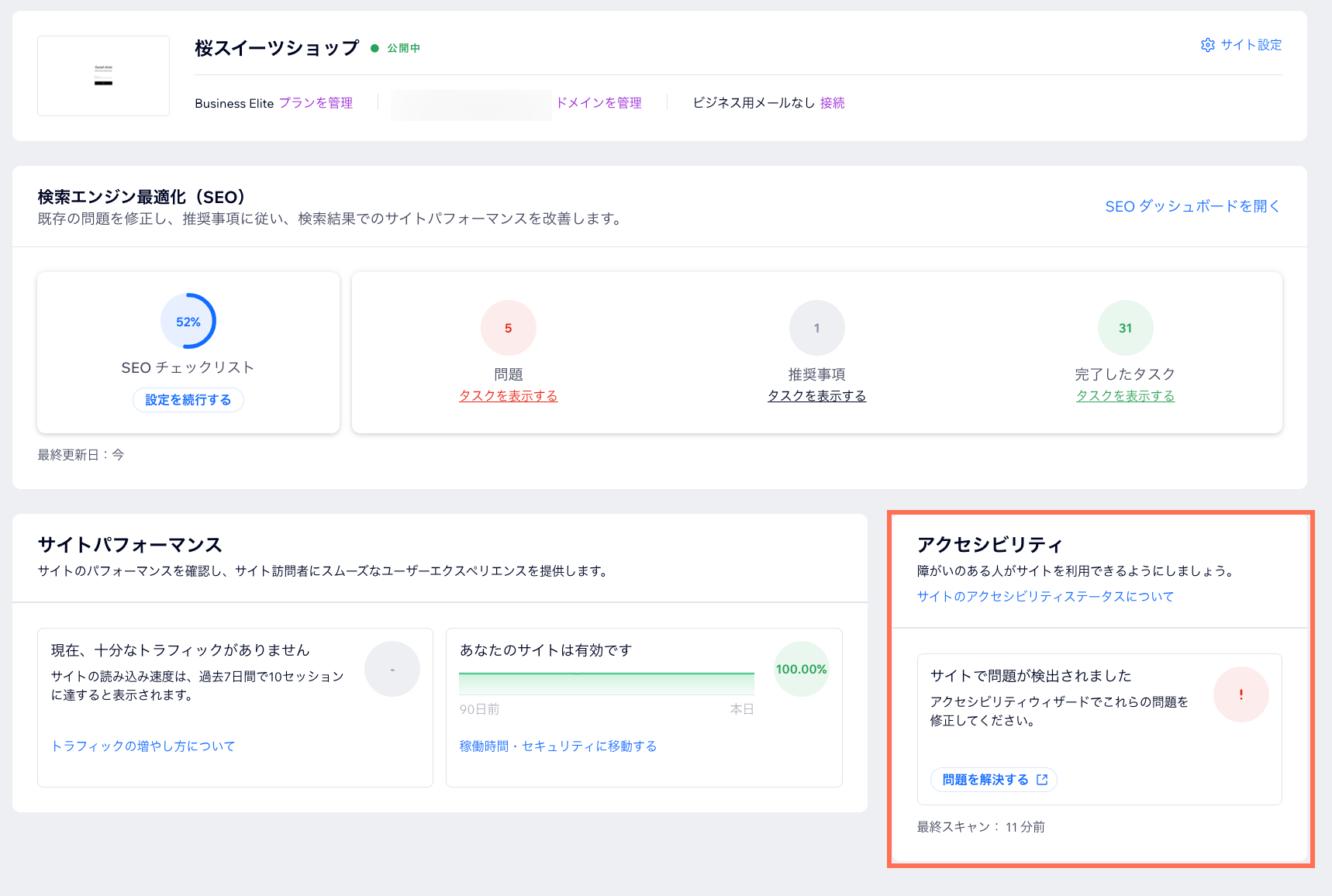
始める準備はできましたか?
よくある質問
ウィザードの詳細については、以下の質問を選択してください。
アクセシビリティウィザードは、多言語サイトでどのように機能しますか?
アクセシビリティウィザードでは、どのようなものをスキャンすることはできますか?
ウィザードでサポートされていないページとサイトコンテンツは?
サイトのアクセシビリティを改善するにはどうすればよいですか?

