Wix Studio: creare e utilizzare template personalizzati
6 min
In questo articolo:
- Creare un template personalizzato
- Da un sito esistente
- Da zero
- Usare un template personalizzato per creare un sito
- Organizzare i tuoi template personalizzati
- FAQ
Vuoi risparmiare tempo e semplificare il processo di creazione del sito? I template personalizzati di Wix Studio sono qui per rivoluzionare il tuo flusso di lavoro.
Con i template personalizzati, puoi creare siti completamente personalizzati e trasformarli in template riutilizzabili, eliminando la necessità di ricominciare da capo per ogni sito. Questo potente strumento ti consente di concentrarti sui risultati, risparmiando tempo prezioso.
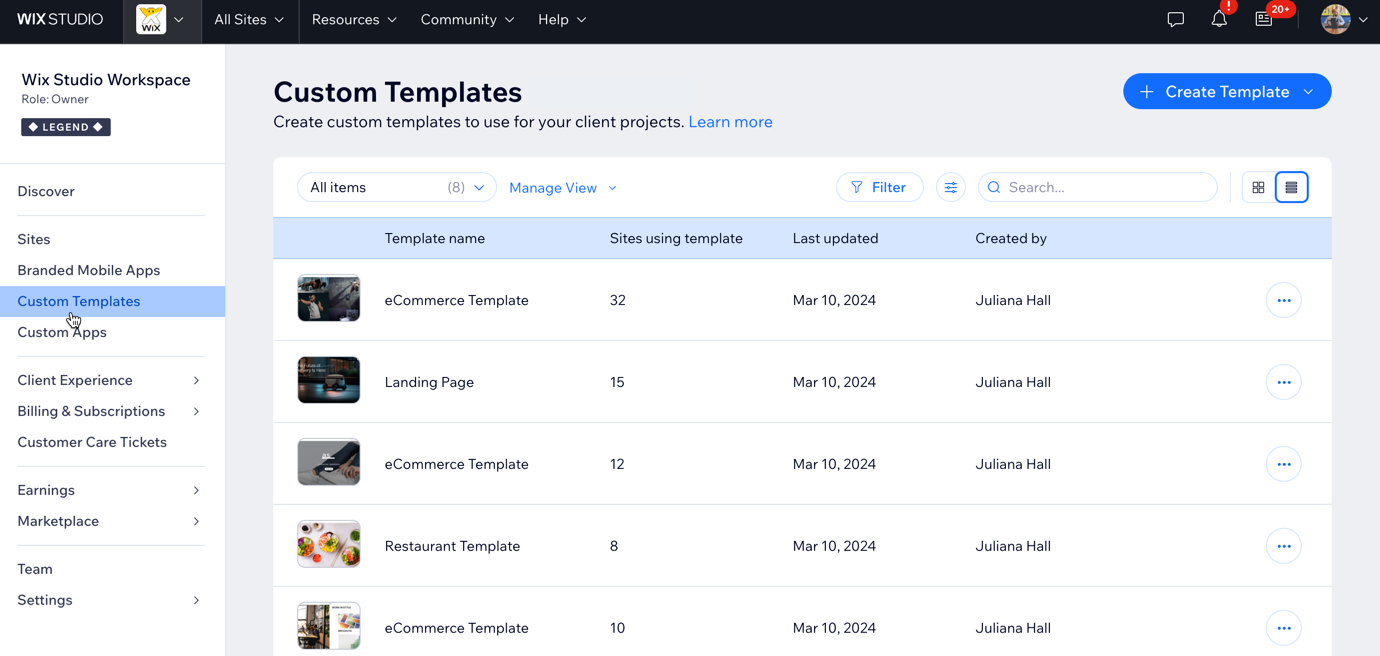
Inizia creando un template personalizzato basato su un sito esistente nel tuo spazio di lavoro o da un'area di lavoro vuota. Personalizza il layout, il design e le app in base alla tua visione. Quindi, salvalo come template. Per i progetti futuri, scegli il template con cui vuoi iniziare e personalizzalo in base alle esigenze di ogni cliente.
Suggerimento:
Abbiamo anche diversi template Wix Studio già pronti che puoi utilizzare per creare i tuoi siti.
Creare un template personalizzato
Per creare un template personalizzato, hai due opzioni: scegli un sito esistente nel tuo spazio di lavoro o crea un template da zero.
Devi avere almeno un sito nel tuo spazio di lavoro per poter creare un template personalizzato da un sito esistente. Ciò ti consente di trasformare il tuo sito in un template riutilizzabile per progetti futuri. Se stai creando un template da zero, puoi procedere senza siti esistenti nel tuo spazio di lavoro e scegliere di creare utilizzando l'Editor Wix o l'Editor Studio.
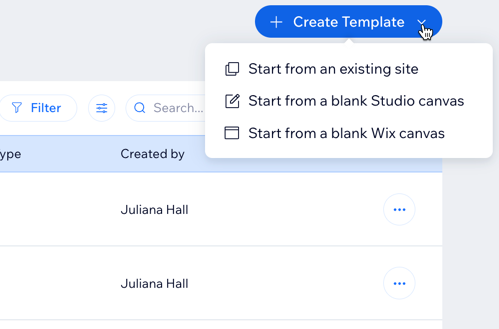
Importante:
Alcuni contenuti non vengono copiati quando si trasforma il sito in un template. Vedi le FAQ per ulteriori informazioni.
Da un sito esistente
- Vai a Template personalizzati nel tuo spazio di lavoro Wix Studio
- Clicca su + Crea un template in alto a destra
- Seleziona Inizia da sito esistente
- Scegli uno dei tuoi siti da utilizzare per il template
- Clicca su Continua
- Inserisci un nome per il template personalizzato e clicca su Crea un template
Da zero
- Clicca su + Crea un template in alto a destra
- Scegli una delle seguenti opzioni:
- Inizia da un'area di lavoro Wix vuota: per creare il tuo template utilizzando l'Editor Wix
- Inizia da un'area di lavoro vuota di Studio: per creare il tuo template utilizzando l'Editor Studio
- Inserisci un nome per il template personalizzato e clicca su Crea un template
- Crea il sito per creare il tuo template
Usare un template personalizzato per creare un sito
Quando inizi a lavorare su un sito per un nuovo progetto, ti basta scegliere il template che desideri utilizzare e iniziare a personalizzarlo in base alle tue esigenze.
Per utilizzare un template personalizzato per creare un sito:
- Vai a Template personalizzati nel tuo spazio di lavoro Wix Studio
- Passa il mouse sul template e clicca su Crea sito per creare un nuovo sito
- Crea il tuo sito nell'Editor
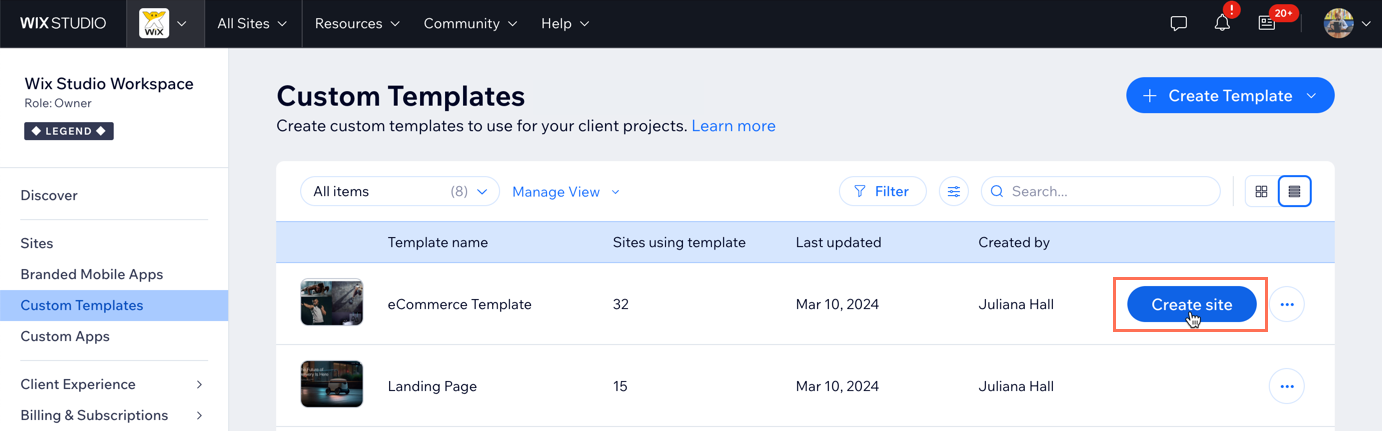
Vuoi apportare modifiche a un template?
Se vuoi modificare un template, clicca sull'icona Altre azioni  e clicca su Modifica template.
e clicca su Modifica template.
 e clicca su Modifica template.
e clicca su Modifica template.Organizzare i tuoi template personalizzati
Tieni sotto controllo i tuoi template personalizzati, personalizzandone la vista, filtrandoli in base a vari criteri e creando viste salvate per un accesso rapido. Puoi cercare rapidamente template specifici in base al loro nome o filtrare i template per visualizzare un sottoinsieme specifico di siti in base ai tuoi criteri.
Una volta filtrati i template, puoi salvare le viste filtrate per accedervi rapidamente in futuro. È anche possibile passare dalla vista a griglia a quella elenco e viceversa.
Per organizzare i tuoi template:
- Vai a Template personalizzati nel tuo spazio di lavoro Wix Studio
- Clicca su Filtra
- Scegli i filtri da applicare all'elenco dei siti
- Clicca su Gestisci vista e scegli Salva nuova vista
- Inserisci un nome per la vista salvata
- Clicca su Salva
Suggerimento:
Clicca sull'icona Personalizza colonne  e seleziona le colonne da mostrare nell'elenco dei siti. Puoi anche trascinare e rilasciare le colonne per riordinarle.
e seleziona le colonne da mostrare nell'elenco dei siti. Puoi anche trascinare e rilasciare le colonne per riordinarle.
 e seleziona le colonne da mostrare nell'elenco dei siti. Puoi anche trascinare e rilasciare le colonne per riordinarle.
e seleziona le colonne da mostrare nell'elenco dei siti. Puoi anche trascinare e rilasciare le colonne per riordinarle.FAQ
Clicca su una domanda qui sotto per saperne di più sui template personalizzati su Wix Studio.
Posso creare template personalizzati per diversi tipi di progetti?
Posso vendere i miei template personalizzati?
Come posso modificare un template personalizzato?
C'è un limite al numero di template che posso creare?
Quali informazioni non vengono copiate quando trasformo un sito in un template?
Wix Studio ha template già pronti?
Come ottengo l'URL del mio template personalizzato?


