Wix Stores: personalizzare il percorso del cliente verso il checkout
4 min
In questo articolo:
- Scegli i tasti per la pagina Prodotto
- Tasto "Aggiungi al carrello"
- Tasto "Acquista ora"
- Tasti per i checkout rapido
- Imposta il tasto "Aggiungi al carrello"
- Imposta l'icona del carrello
- Scegli i tasti del carrello laterale
- FAQ
Scegli il percorso che i clienti intraprendono dalla visualizzazione dei prodotti al completamento di un ordine.
Questo articolo ti guiderà nelle scelte che puoi fare per determinare i percorsi che i tuoi clienti possono seguire dalla navigazione al checkout.
Scegli i tasti per la pagina Prodotto
Puoi mostrare un tasto "Aggiungi al carrello", un tasto "Acquista ora" o entrambi nella pagina Prodotto.
Suggerimento:
Puoi anche aggiungere un'opzione Wishlist.
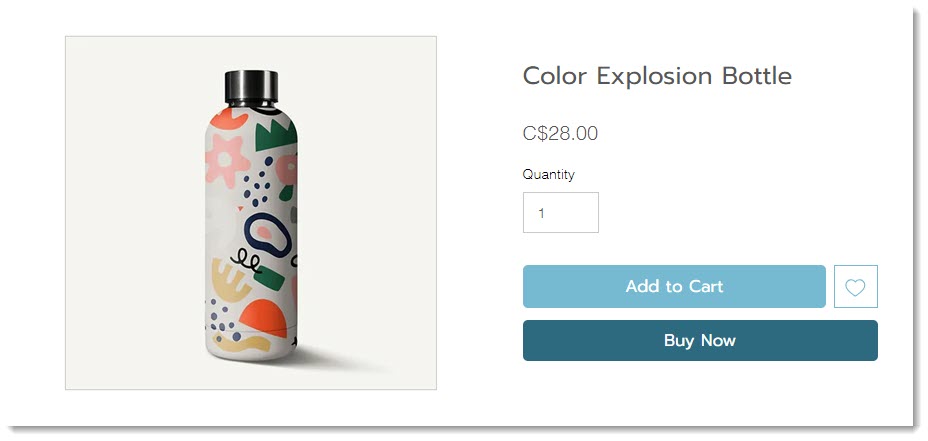
Tasto "Aggiungi al carrello"
Per impostazione predefinita, la pagina Prodotto del tuo negozio viene fornita con il tasto "Aggiungi al carrello" abilitato. Dopo aver aggiunto un prodotto al carrello, vedrai il numero di prodotti sull'icona del carrello.

Avere un tasto "Aggiungi al carrello" consente ai clienti di continuare a fare acquisti dopo aver aggiunto un prodotto al carrello.
Tasto "Acquista ora"
"Acquista ora" porta il cliente direttamente al checkout. Non consente ai clienti di aggiungere più prodotti al carrello e pagarli tutti insieme. Se i tuoi clienti acquistano spesso un solo prodotto, mostrare questo tasto potrebbe avere senso per la tua attività.
Tasti per i checkout rapido
Puoi aggiungere una serie di opzioni di checkout rapido, come PayPal, Apple Pay o Google Pay. Cliccando su di essi, i tuoi clienti vengono indirizzati direttamente al pagamento.
Imposta il tasto "Aggiungi al carrello"
Quando un cliente aggiunge un prodotto al carrello, devi dargli una conferma visiva per indicare che l'azione è andata a buon fine.
Puoi selezionare una delle seguenti opzioni:
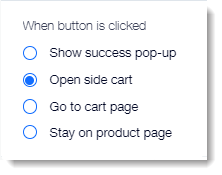
Mostra pop-up di azione compiuta
Quando i clienti cliccano sul tasto "Aggiungi al carrello", appare un piccolo pop-up con un messaggio che conferma che l'articolo è stato aggiunto al carrello. Nel pop-up di azione compiuta appare solo un articolo.
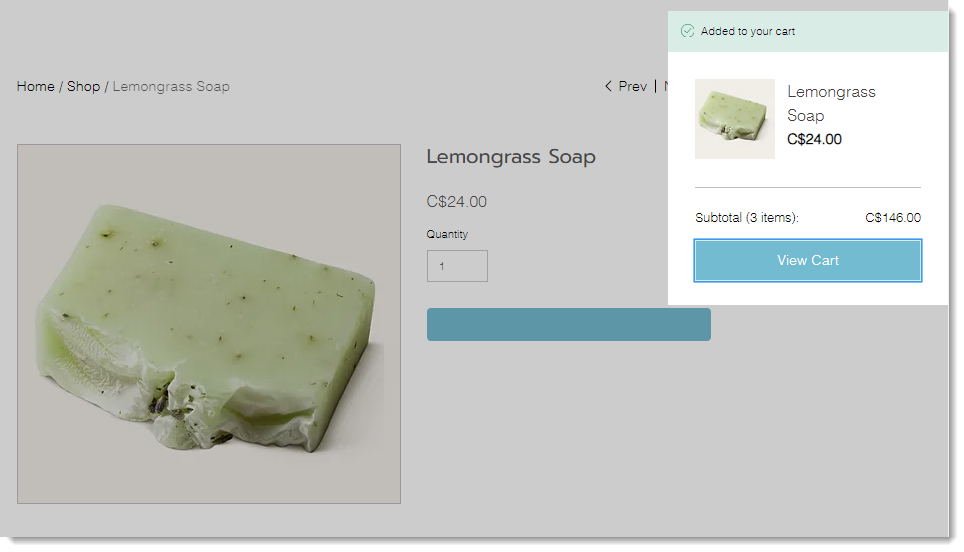
Apri carrello laterale
Quando viene selezionato, il carrello laterale si apre a lato dello schermo. È possibile scegliere quali tasti mostrare in basso.
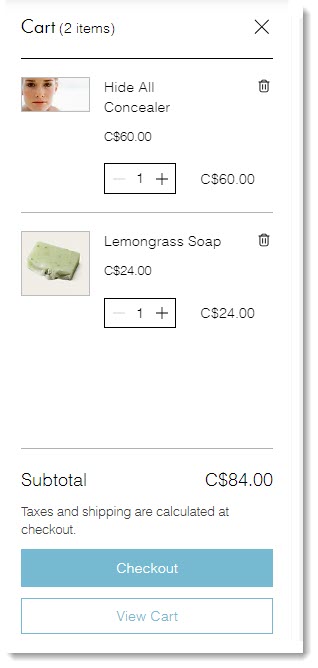
Vai alla pagina Carrello
Il cliente va direttamente alla pagina Carrello e vede tutti gli articoli che ha aggiunto al carrello. Da qui, i clienti possono continuare a fare acquisti o procedere al checkout.
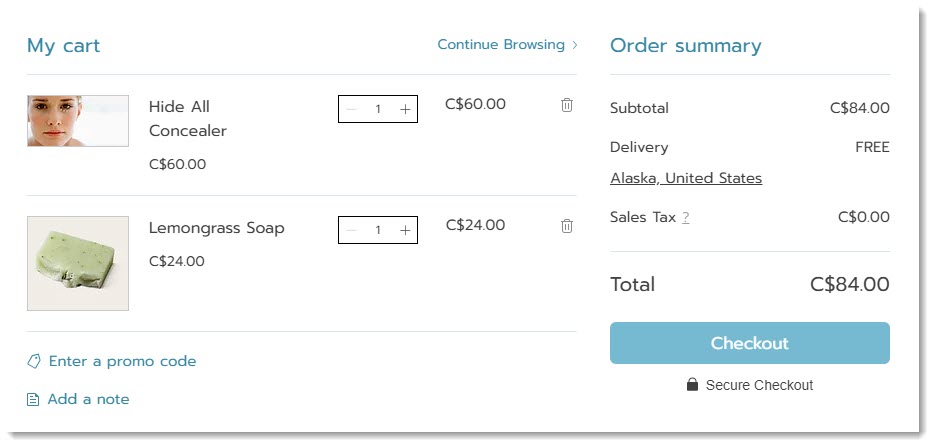
Rimani sulla pagina del prodotto
Quando selezioni l'opzione "Rimani sulla pagina del prodotto", il testo del tasto "Aggiungi al carrello" cambia brevemente in un segno di spunta per indicare che l'aggiunta al carrello è avvenuta correttamente.
Questa potrebbe essere una buona opzione per la tua attività se i clienti acquistano spesso più unità dello stesso articolo con diverse opzioni di prodotto.
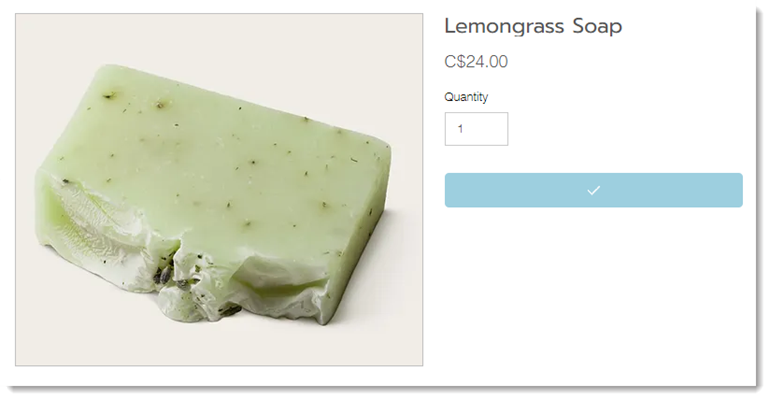
Imposta l'icona del carrello
I clienti possono sfogliare più pagine del tuo sito e aggiungere uno o più articoli. Quando sono pronti per completare l'ordine, cliccano sull'icona del carrello.

Puoi selezionare cosa succede quando viene cliccata. Scegli se aprire il carrello laterale o indirizzare i clienti direttamente alla pagina del carrello.
Scegli i tasti del carrello laterale
Nel carrello laterale, puoi mostrare uno o entrambi i seguenti tasti:
- Vai al checkout: porta i clienti direttamente alla pagina di checkout per completare l'ordine
- Vai al carrello: indirizza i clienti alla pagina Carrello. Da questa pagina, possono apportare modifiche, continuare a fare acquisti o andare al checkout
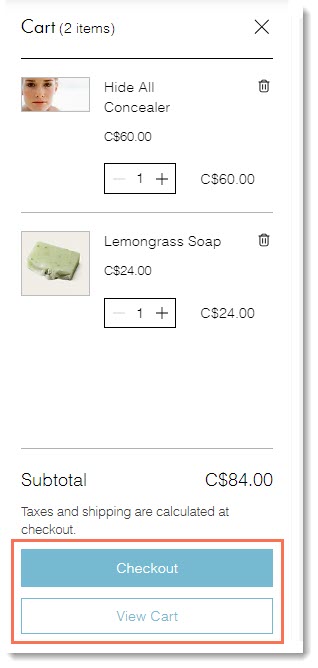
FAQ
Clicca su una domanda qui sotto per saperne di più sul checkout.
Il tasto "Aggiungi al carrello" a volte mostra altre opzioni?
Come posso personalizzare il pop-up di azione compiuta?

