Wix Stores: evadere gli ordini con il servizio di gestione ShipBob
5 min
In questo articolo:
- Passaggio 1 | Aggiungi l'app ShipBob
- Passaggio 2 | Sincronizza i prodotti del negozio con ShipBob
- Passaggio 3 | Completa la configurazione dell'account
- Passaggio 4 | Imposta la frequenza con cui vuoi sincronizzare con ShipBob
- Passaggio 5 | Invia il tuo inventario a ShipBob
- Passaggio 6 | Sincronizza gli ordini del negozio con ShipBob
- Passaggio 7 | Imposta una data in cui ShipBob inizia a evadere gli ordini
ShipBob è un servizio di gestione che conserva i tuoi prodotti nei suoi magazzini e quindi imballa e spedisce i prodotti ai tuoi clienti ogni volta che si riceve un ordine.
Dopo la configurazione, il processo di gestione procede in modo automatico:
- Wix inoltra gli ordini a ShipBob
- ShipBob gestisce l'ordine e genera un codice di tracciabilità
- Il codice di tracciabilità viene aggiunto all'ordine
- I clienti ricevono automaticamente la conferma di spedizione inviata dal tuo negozio
Passaggio 1 | Aggiungi l'app ShipBob
Per iniziare vai su sull'App Market di Wix e aggiungi l'app ShipBob.
Editor Wix
Editor Studio
Pannello di controllo
- Vai al tuo Editor
- Clicca su Aggiungi app
 sul lato sinistro dell'Editor
sul lato sinistro dell'Editor - Cerca l'app ShipBob nella barra di ricerca
- Clicca su Aggiungi al sito
Passaggio 2 | Sincronizza i prodotti del negozio con ShipBob
Dopo aver aggiunto l'app ShipBob, sincronizza i tuoi prodotti dal Pannello di controllo Wix. In questa fase hai la possibilità di sincronizzare prodotti, ordini e informazioni di tracciamento, ma ti consigliamo di iniziare sincronizzando i tuoi prodotti.
Prima di iniziare:
Se hai creato opzioni di prodotto, assicurati di abilitare l'interruttore Gestisci prezzi e inventario per le varianti e monitorare gli importi dell'inventario delle varianti in modo che ShipBob possa evadere gli ordini con le varianti in modo accurato. Tieni presente che ShipBob assegna un identificatore univoco a ogni variante.
Per sincronizzare i prodotti con ShipBob:
- Se hai chiuso la scheda del tuo Pannello di controllo Wix, riaprirla:
- Vai a Gestisci app nel Pannello di controllo del tuo sito
- Clicca su Apri il Pannello di controllo accanto all'app ShipBob
- Seleziona la casella di spunta Sincronizza nuovi prodotti e clicca su Salva
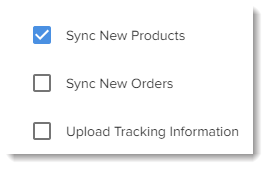
Passaggio 3 | Completa la configurazione dell'account
Quando sei pronto, completa il processo di configurazione nel tuo account ShipBob. Ciò include l'eliminazione dei dati della demo (che si trovano nel pannello di controllo di ShipBob), il collegamento di una carta di credito e l'aggiunta di alcuni dettagli ai tuoi prodotti. Scopri di più su come completare la configurazione dell'account.
Passaggio 4 | Imposta la frequenza con cui vuoi sincronizzare con ShipBob
Una volta stabilita la connessione iniziale con ShipBob dovrai sincronizzarti regolarmente in modo che quando aggiungi nuovi prodotti o ricevi nuovi ordini ShipBob sarà al corrente delle modifiche. Puoi impostare la frequenza di sincronizzazione. Se per qualche motivo desideri interrompere la sincronizzazione per un certo periodo di tempo puoi selezionare l'opzione Pause (Pausa). Tieni presente che potrai anche eseguire la sincronizzazione manuale in qualsiasi momento.
Suggerimento:
Se ShipBob riceve ordini di prodotti che non sono sincronizzati con il suo pannello di controllo verrà creato automaticamente un nuovo prodotto.
Per impostare la frequenza di sincronizzazione:
- Vai a Gestisci app nel Pannello di controllo del tuo sito
- Clicca su Apri il Pannello di controllo accanto all'app ShipBob

- Clicca su Sincronizza programma
- Seleziona una frequenza di sincronizzazione dal menu a tendina
- Clicca su Salva
Suggerimento:
Per sincronizzare manualmente, vai alla scheda Gestisci app e clicca su Apri il Pannello di controllo accanto all'app ShipBob, quindi clicca su Sincronizza ora in alto a destra.
Passaggio 5 | Invia il tuo inventario a ShipBob
Successivamente i prodotti del tuo negozio dovranno essere inviati a un magazzino ShipBob. Inizia selezionando il magazzino ShipBob con cui desideri lavorare, preferibilmente quello più vicino alla tua base di clienti.
Per scoprire come spedire la tua merce a ShipBob consulta queste risorse:
Nota:
Prima che ShipBob possa iniziare a gestire gli ordini, i tuoi prodotti dovranno arrivare fisicamente presso uno dei suoi magazzini. Quando saprai come e quando arriveranno i tuoi prodotti, potrai sincronizzare i tuoi ordini con ShipBob e stabilire una data in cui inizierà a gestirli.
Passaggio 6 | Sincronizza gli ordini del negozio con ShipBob
Dopo aver spedito i tuoi prodotti a ShipBob (o quantomeno dopo aver pianificato come farlo), dovresti avere un'idea di quando inizieranno a gestire i tuoi ordini.
Affinché ShipBob possa soddisfare i tuoi ordini, deve iniziare a ricevere gli ordini del tuo negozio. ShipBob offre la possibilità di sincronizzare gli ordini automaticamente al loro arrivo o di inviarli manualmente. Scopri come sincronizzare gli ordini del negozio con ShipBob (contenuti in inglese).
Suggerimento:
Non dimenticare di impostare una data di inizio per la gestione degli ordini da parte di ShipBob (come illustrato nel passaggio 7 qui sotto).
Passaggio 7 | Imposta una data in cui ShipBob inizia a evadere gli ordini
Per assicurarti che gli ordini non vengano gestiti due volte (una volta da te e una volta da ShipBob) stabilisci la data in cui ShipBob inizierà a gestire i relativi ordini del negozio.
Per impostare quando gli ordini vengono evasi:
- Vai a Gestisci app nel Pannello di controllo del tuo sito
- Clicca su Apri il Pannello di controllo accanto all'app ShipBob
- Clicca su Connection Settings (impostazioni di connessione)
- Clicca sull'icona Data

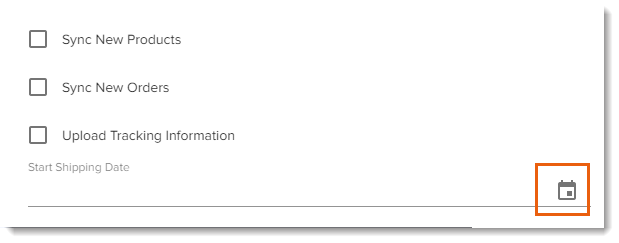
- Seleziona una data
- Clicca su OK
- Clicca su Salva

