Wix Stores: creare prodotti Modalyst con stampa su richiesta
Tempo di lettura: 5 min.
Importante:
Al momento, puoi spedire prodotti solo ai clienti negli Stati Uniti. Tuttavia, puoi vendere prodotti con stampa su richiesta se la tua attività ha sede al di fuori degli Stati Uniti.
Vendi magliette, felpe, custodie per telefoni e molto altro ancora con i tuoi design. Puoi aggiungere il logo della tua azienda, il testo o la tua immagine creativa e vendere il prodotto che hai creato nel tuo negozio.
Quando i clienti acquistano il tuo prodotto con stampa su richiesta, Modalyst lo crea e lo spedisce al tuo cliente.
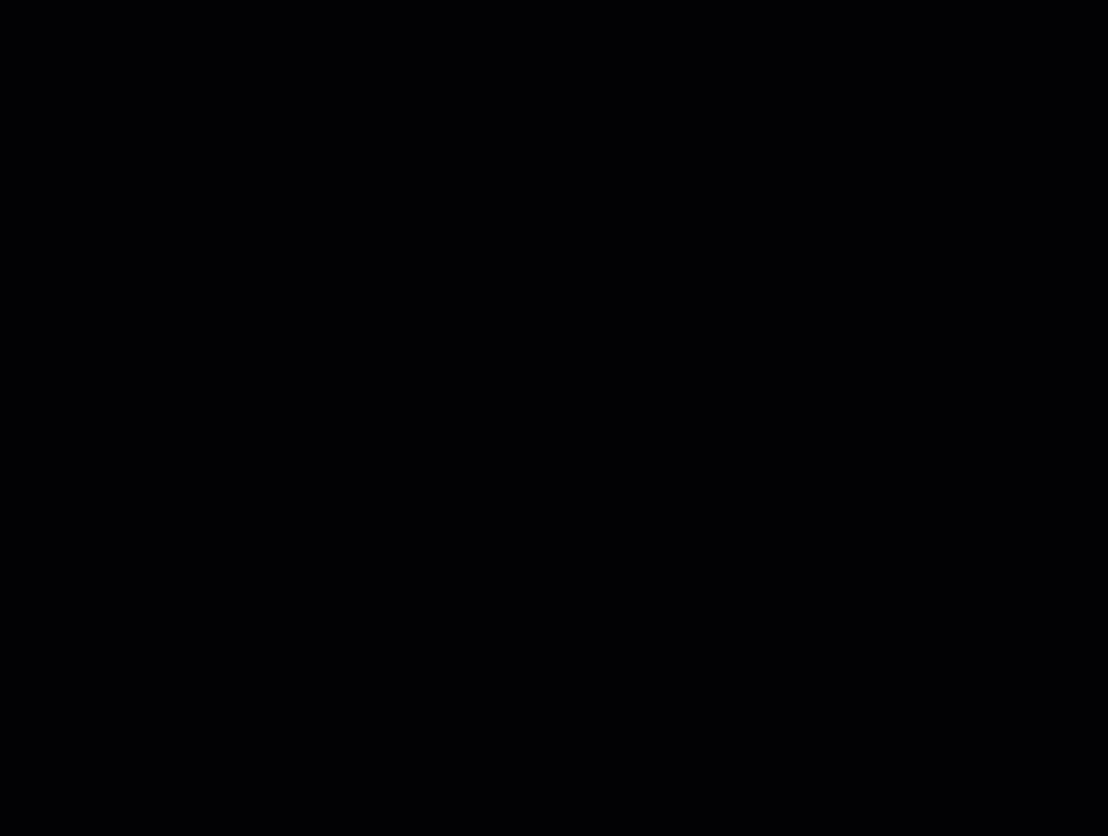
In questo articolo, scopri di più su:
Aggiungere un prodotto per la stampa su richiesta dal Pannello di controllo Wix
Importante:
Questa opzione è attualmente disponibile per i commercianti negli Stati Uniti. Se risiedi altrove, puoi aggiungere prodotti per la stampa su richiesta tramite Modalyst (vedi sotto).
Puoi aggiungere i prodotti suggeriti per il tuo negozio. Prezzi, spedizione e altro ancora sono già impostati. Puoi gestire i prodotti Modalyst nel Pannello di controllo Wix.
Per aggiungere prodotti per la stampa su richiesta su Wix:
- Clicca per selezionare i prodotti che vuoi aggiungere
- Clicca su Aggiungi prodotti per aggiungere prodotti per la stampa su richiesta all'elenco dei prodotti del tuo negozio
Suggerimenti:- Tutti i prodotti POD vengono automaticamente nascosti dal tuo sito live
- Per aggiungere altri prodotti, torna alla sezione Trova prodotti da vendere e clicca su Aggiungi di nuovo
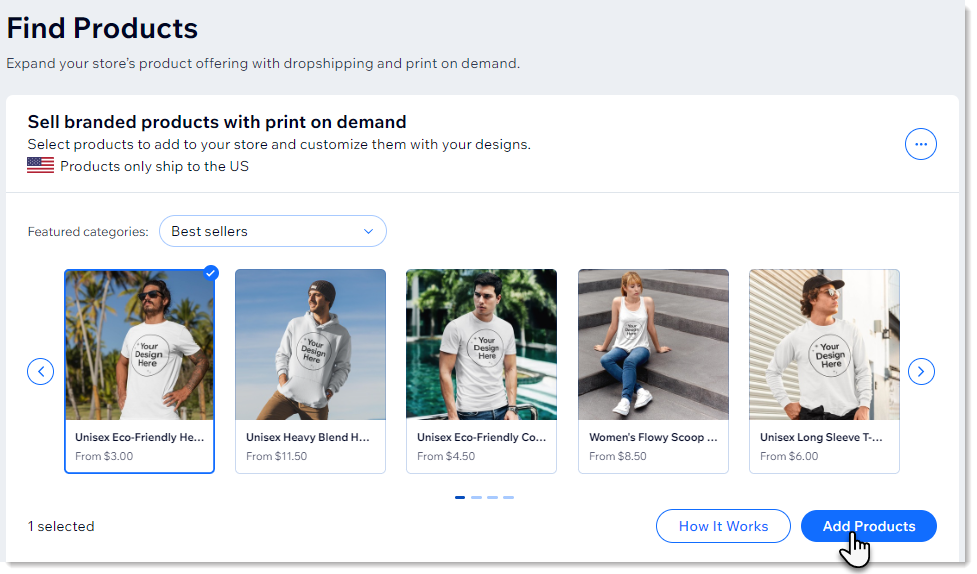
- Seleziona il prodotto nella scheda Prodotti
- Clicca su Design Product (Progetta prodotto)
Nota: non puoi vendere prodotti POD senza aggiungere il tuo design personale
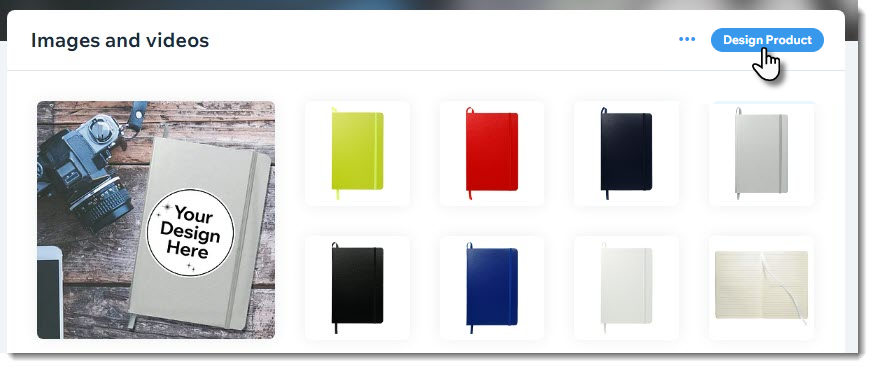
- Aggiungi contenuti personalizzati:
- Aggiungi immagini:
- Clicca su Images (Immagini) a sinistra
- Clicca su + Upload Image (Carica immagine)
Suggerimento: le immagini possono essere PNG o JPEG. Le immagini devono essere di almeno 300 dpi - Carica un'immagine
- Utilizza le impostazioni a destra per ridimensionare e spostare l'immagine o aggiungere un filtro
- Aggiungi testo:
- Clicca su Text (Testo) a sinistra
- Clicca su + Add Text (Aggiungi testo)
- Inserisci il testo
- Utilizza le impostazioni a destra per modificare il carattere, cambiare il colore del testo, riposizionare il testo e altro ancora
- Aggiungi immagini:
- Quando sei pronto, clicca su Next (Avanti)
- Deseleziona le caselle di spunta accanto alle immagini che non vuoi mostrare e clicca su Next (Avanti)
Nota: immagini multiple non sono disponibili per tutti i prodotti - Clicca su Save (Salva)
- (Facoltativo) Personalizza il nome del prodotto, la descrizione, ecc. e mostra il prodotto con stampa su richiesta in modo che sia disponibile nel tuo negozio. Scopri come fare
- (Facoltativo) Crea le tue regole per la determinazione dei prezzi:
- Vai a Prodotti nel Pannello di controllo del tuo sito
- Clicca su Altre azioni
- Clicca su Prezzi stampa su richiesta
- Modifica le regole per la determinazione del prezzo predefinite. Scopri di più
Aggiungere un prodotto per la stampa su richiesta tramite l'app Modalyst
Aggiungi l'app Modalyst e vai al sito Modalyst per scegliere e personalizzare le tue selezioni.
Prima di iniziare:
Aggiungi l'app Modalyst e collega il tuo negozio Wix a Modalyst.
- Vai al Pannello di controllo di Modalyst (pagina in inglese)
- Clicca su Print on demand (Stampa su richiesta)
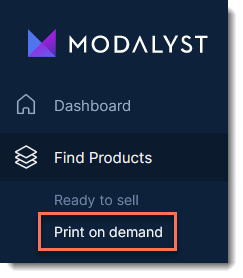
- (Facoltativo) Clicca su More details (Altri dettagli) (es. dettagli di spedizione e politica dei resi)
- Clicca su Design Product (Progetta prodotto)
- Aggiungi contenuti personalizzati:
- Aggiungi immagini:
- Clicca su + Upload Image (Carica immagine)
Suggerimento: le immagini possono essere PNG o JPEG. Le immagini devono essere di almeno 300 dpi - Carica un'immagine
- Utilizza le impostazioni a destra per ridimensionare e spostare l'immagine o aggiungere un filtro
- Clicca su + Upload Image (Carica immagine)
- Aggiungi testo:
- Clicca sulla scheda Text (Testo) a sinistra
- Clicca su + Add Text (Aggiungi testo)
- Inserisci il testo
- Utilizza le impostazioni a destra per modificare il carattere, cambiare il colore del testo, riposizionare il testo e altro ancora
- Aggiungi immagini:
- Quando sei pronto, clicca su Next (Avanti)
- Deseleziona le caselle di spunta accanto alle immagini che non vuoi mostrare e clicca su Done (Fatto)
Nota: multiple immagini non sono disponibili per tutti i prodotti - Clicca su Done (Fatto) e seleziona Save and finish (Salva e finisci)
- Personalizza il nome del prodotto, la descrizione, eccetera e aggiungi il prodotto con stampa su richiesta al tuo negozio. Scopri come fare
FAQ
Clicca su una domanda qui sotto per saperne di più.
Posso ordinare un campione del prodotto?
Come posso trovare la bozza che ho salvato?
Come posso gestire i prodotti con stampa su richiesta?
Quali sono le dimensioni delle immagini e i tipi di file consigliati?
Qual è la politica di rimborso di Modalyst per gli ordini con stampa su richiesta?
Hai trovato utile questo articolo?
|

