Wix Stores: creare e inviare ordini di acquisto
Tempo di lettura: 4 min.
Importante:
Gli ordini di acquisto non sono ancora disponibili per tutti i commercianti.
Crea ordini di acquisto direttamente nel tuo Pannello di controllo Wix. Quando arriva la merce e la contrassegni come "Ricevuta", il tuo inventario si aggiorna automaticamente.
In questo articolo, scopri di più su come:
Creare un ordine di acquisto
Inizia a compilare il modulo scegliendo il fornitore da cui effettui l'ordine. Puoi aggiungere qualsiasi prodotto esistente all'ordine di acquisto. Per ordinare qualcosa che non è ancora nel tuo catalogo o per un ordine personalizzato, aggiungi un prodotto personalizzato.
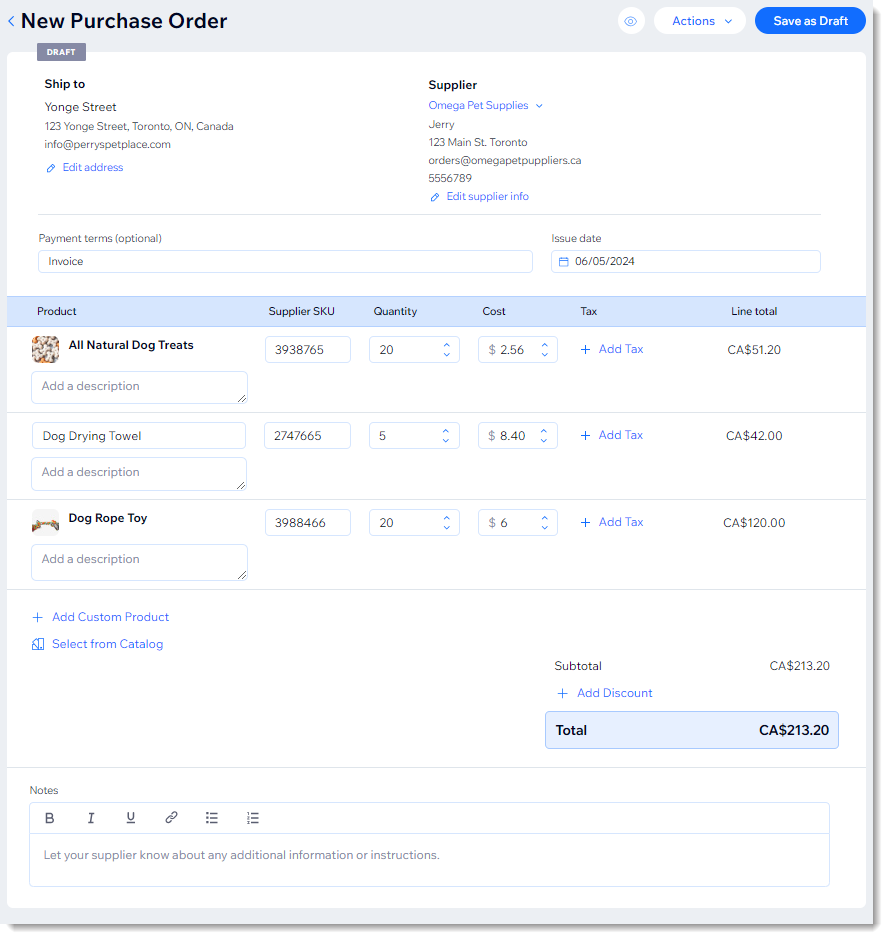
Per creare un ordine di acquisto:
- Vai a Ordini di acquisto nel Pannello di controllo del tuo sito
- Clicca su +Crea ordine di acquisto
- (Facoltativo) Modifica l'indirizzo Spedisci a per spedire i prodotti in un luogo diverso
- Aggiungi un nuovo fornitore:
Suggerimento: la prossima volta puoi semplicemente selezionare questo fornitore dall'elenco- Clicca su Seleziona fornitore
- Clicca su +Aggiungi fornitore
- Inserisci i dettagli del fornitore e clicca su Salva
- (Facoltativo) Inserisci i termini di pagamento
- Aggiungi i prodotti nel catalogo del tuo negozio:
- Clicca su Seleziona dal catalogo
- Seleziona un prodotto
- Se il prodotto offre differenti varianti, clicca su Continua e seleziona una variante
- Clicca su Aggiungi all'ordine
- (Facoltativo) Aggiungi una descrizione
- Se necessario, modifica lo SKU con lo SKU del fornitore
- Seleziona la quantità
- Inserisci il tuo costo
- (Facoltativo) Clicca su imposte e crea un'aliquota fiscale
Suggerimento: la prossima volta puoi selezionare direttamente l'aliquota fiscale - Ripeti per aggiungere altri prodotti del tuo negozio
- Aggiungi prodotti non ancora nel catalogo del tuo negozio:
- Clicca su +Aggiungi prodotto personalizzato
- Aggiungi il nome del prodotto
- (Facoltativo) Aggiungi una descrizione
- Inserisci lo SKU del fornitore
- Seleziona la quantità
- Inserisci il tuo costo
- (Facoltativo) Clicca su imposte e crea un'aliquota fiscale
Suggerimento: la prossima volta puoi selezionare direttamente l'aliquota fiscale - Ripeti per aggiungere altri prodotti personalizzati
- (Facoltativo) Aggiungi una nota all'ordine
- (Facoltativo) Clicca su +Aggiungi sconto per inserire una percentuale di sconto
- Clicca su Salva come bozza
- (Facoltativo) Scarica l'ordine di acquisto come file PDF o invialo via email a te stesso
Importante: ti consigliamo di non inserire l'indirizzo email del tuo fornitore poiché non sarà in grado di rispondere all'email - (Facoltativo) Seleziona Segna come ordinato
- Clicca su Fatto
Inviare l'ordine di acquisto al fornitore
Hai creato e salvato una bozza del tuo ordine di acquisto. Ora devi inviarlo al tuo fornitore o effettuare l'ordine utilizzando il sistema di ordinazione del tuo fornitore.
Se non hai ancora scaricato l'ordine di acquisto in formato PDF o non te lo sei inviato via email, puoi farlo cliccando sull'icona Altre azioni accanto all'ordine pertinente e selezionando le opzioni.
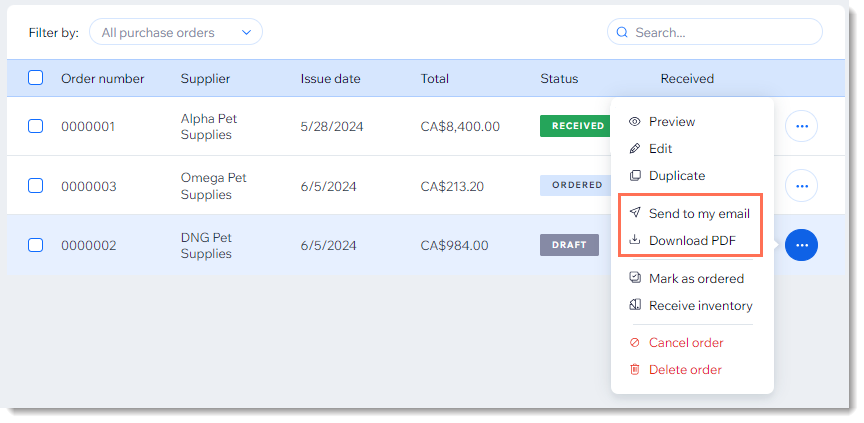
Suggerimento:
Assicurati di non inserire l'indirizzo email del tuo fornitore dopo aver cliccato su Inviato alla mia email, poiché il fornitore non sarà in grado di rispondere a questa comunicazione.
FAQ
Clicca su una domanda qui sotto per scoprire di più.
Posso apportare modifiche a un ordine di acquisto che ho salvato come bozza?
Posso risparmiare tempo duplicando un ordine di acquisto?
In che modo il mio inventario si aggiorna automaticamente quando ricevo l'ordine?
Hai trovato utile questo articolo?
|
 accanto all'ordine di acquisto pertinente e clicca su Modifica
accanto all'ordine di acquisto pertinente e clicca su Modifica