Wix Stores: creare risposte automatizzate per gli acquisti di prodotti
2 min
In questo articolo:
- Passaggio 1 | Imposta il trigger
- Passaggio 2 | Personalizza la tua automazione
- Passaggio 3 | Seleziona i prodotti
- Passaggio 4 | Scegli la risposta automatica
Coinvolgi i clienti creando una risposta automatica che ricevono dopo l'acquisto dei tuoi prodotti. Ad esempio, puoi inviare un'email con un buono sconto che arriva 10 giorni dopo l'acquisto iniziale del prodotto.

Passaggio 1 | Imposta il trigger
Il trigger è ciò che mette in moto l'automazione. In questo caso, il trigger che vuoi selezionare è "Ordine effettuato".
Per selezionare il trigger "Ordine effettuato":
- Vai a Automazioni nel Pannello di controllo del tuo sito
- Clicca su + Crea automazione
- Clicca su + Inizia da zero a sinistra
- Clicca sul titolo in alto a sinistra per dare un nome all'automazione
- Cerca Ordine effettuato a sinistra e selezionalo
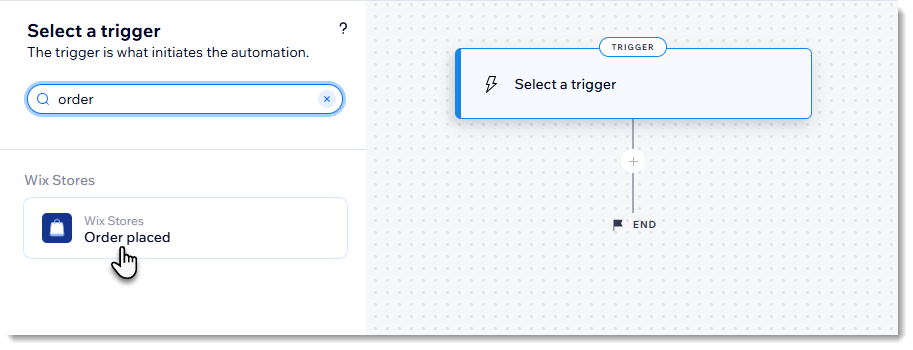
Passaggio 2 | Personalizza la tua automazione
Ora puoi iniziare a personalizzare cosa succede quando si verifica il trigger. Prenditi un momento per considerare il momento migliore per inviare la risposta automatica. I clienti probabilmente non vorranno ricevere un promemoria subito dopo aver completato un acquisto. Potresti ottenere risultati migliori inviando il tuo messaggio una o due settimane dopo. Imposta i tempi aggiungendo un ritardo.
Passaggio 3 | Seleziona i prodotti
Il builder delle automazioni consente anche di aggiungere una condizione. Un esempio di condizione è che l'ordine includa prodotti specifici.
Ad esempio, se vendi 7 tipi di saponi, puoi aggiungere la condizione che almeno uno di quei saponi debba essere acquistato per attivare l'automazione.
Per selezionare quali prodotti attivano la risposta:
- Clicca sull'icona
 per aggiungere un passaggio
per aggiungere un passaggio - Seleziona Condizione
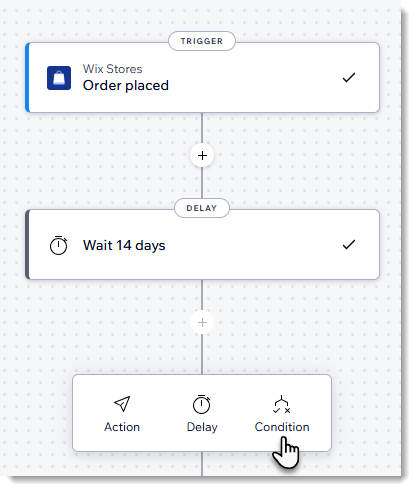
- Seleziona ID articolo ordinato dal primo menu a tendina
- Seleziona Include qualsiasi dal secondo menu a tendina
- Seleziona i prodotti pertinenti (fino a 50)
Scopri di più su come aggiungere una condizione a un'automazione.
Passaggio 4 | Scegli la risposta automatica
Wix offre diversi modi per rispondere ai clienti dopo l'attivazione di un trigger. Scegli se vuoi inviare un'email, un messaggio in chat o magari puoi inviare via email un buono ai tuoi clienti per incoraggiarli a effettuare un altro acquisto.
Importante:
Se stai inviando un'email, assicurati di personalizzare il messaggio e progettare la tua email in base al tuo brand.
Scopri di più sulla creazione delle automazioni.

