Wix Stores: configurare e gestire i carrelli abbandonati
7 min
In questo articolo:
- Attivare l'email del carrello abbandonato utilizzando la configurazione rapida
- Personalizzare le email del carrello abbandonato
- Testare l'automazione per il carrello abbandonato
- Disattivare temporaneamente l'automazione
- Condividere i carrelli abbandonati dai clienti
- FAQ
Quando un cliente aggiunge prodotti al carrello ma non completa un acquisto, il carrello viene considerato abbandonato. Un ottimo modo per migliorare le vendite e favorire la fidelizzazione degli utenti è inviare un'email agli acquirenti che abbandonano il carrello.
Inviare ai clienti un'email personalizzata con l'immagine di un articolo che è stato lasciato nel carrello, insieme a un link diretto, rende più facile tornare indietro e completare l'acquisto.
Cosa si intende per carrello abbandonato?
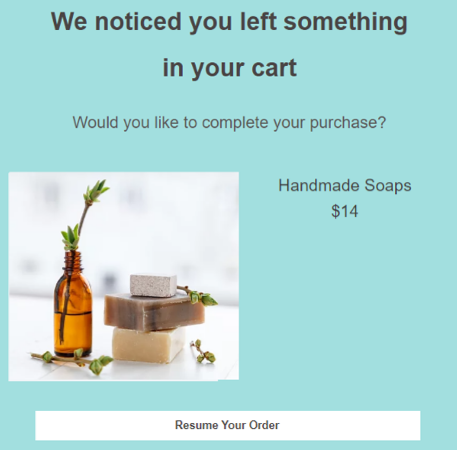
Suggerimenti:
- Le email automatiche inviate ai clienti che abbandonano il carrello vengono create tramite Automazioni Wix
- Puoi attivare i carrelli abbandonati in pochi clic utilizzando la configurazione rapida (vedi la sezione qui sotto). Se vuoi personalizzare le impostazioni predefinite, segui il resto dell'articolo
Attivare l'email del carrello abbandonato utilizzando la configurazione rapida
Per farti risparmiare tempo, questa automazione è già configurata per te. Basta attivarla e il gioco è fatto. I tuoi clienti riceveranno un'email 2 ore dopo aver inserito per la prima volta un articolo nel carrello.
Per configurare i carrelli abbandonati utilizzando la configurazione rapida:
- Vai su Automazioni nel Pannello di controllo del tuo sito
- Clicca su Configura automazione sotto Aumenta le vendite inviando ai clienti i promemoria dei carrelli abbandonati
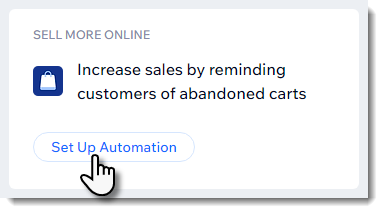
- Clicca su Attiva
Personalizzare le email del carrello abbandonato
Ogni automazione è composta da un trigger, un'azione e tempistiche. In questo caso, l'automazione viene attivata quando un cliente abbandona il carrello.
Invece di utilizzare la Configurazione rapida e tenere tutte le impostazioni predefinite, puoi personalizzare il ritardo e l'"azione" (modificare l'email che viene inviata ai clienti) di questa automazione.
Per personalizzare l'automazione del carrello abbandonato:
- Vai su Automazioni nel Pannello di controllo del tuo sito
- Clicca su Configura automazione sotto Aumenta le vendite inviando ai clienti i promemoria dei carrelli abbandonati
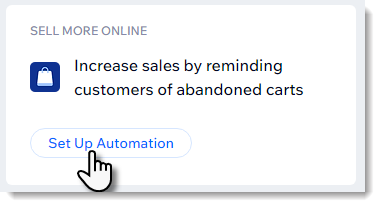
- Scegli come personalizzare l'automazione in base alle tue esigenze:
Modifica il ritardo predefinito
Modifica i dettagli del mittente
Modifica il testo e il design dell'email
4. Quando è tutto pronto, clicca su Attiva in alto a destra
Importante: 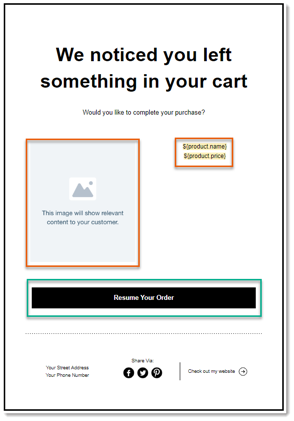
L'email automatica mostra a ogni cliente un prodotto che ha abbandonato. Ti consigliamo di non modificare le sezioni evidenziate in rosso qui sotto. Il design del tasto (delineato in verde) può essere modificato, ma non cambiare il link del tasto.
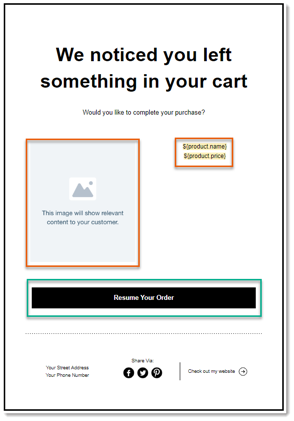
Testare l'automazione per il carrello abbandonato
Dopo aver impostato l'automazione, è possibile testarla per vederla in azione. Sia il "cliente" che il proprietario del sito ricevono le notifiche.
Tempistiche delle notifiche:
Se imposti un ritardo di 2 ore, le notifiche arrivano dopo 3 ore (poiché ci vuole un'ora prima che un carrello venga considerato abbandonato).
Per testare un'email per il carrello abbandonato:
- Accedi al tuo sito online in modalità di navigazione in incognito
- Aggiungi un articolo al carrello e procedi al checkout
- Inserisci i dettagli di spedizione (incluso un indirizzo email)
- Clicca su Continua
- Chiudi la scheda del sito e attendi l'email di prova
Disattivare temporaneamente l'automazione
Se vuoi interrompere temporaneamente l'invio delle email per i carrelli abbandonati, puoi disattivare l'automazione. Quando vuoi inviare di nuovo le email, clicca sull'interruttore per attivare l'opzione.
Per disattivare l'automazione:
- Vai su Automazioni nel Pannello di controllo del tuo sito
- Clicca sull'icona Altre azioni
 accanto all'automazione per il carrello abbandonato
accanto all'automazione per il carrello abbandonato - Clicca sull'interruttore Attiva per disabilitare l'automazione
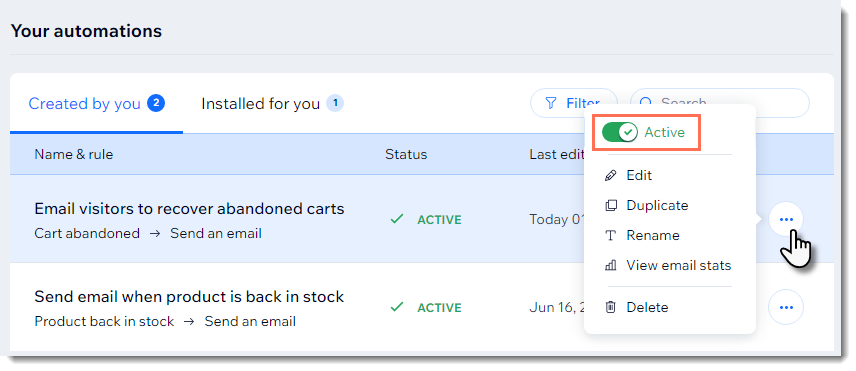
Condividere i carrelli abbandonati dai clienti
Quando comunichi con un cliente, potresti condividere il carrello che il cliente ha abbandonato. Ad esempio, in una chat, puoi inviare loro il link diretto al carrello abbandonato insieme a un buono sconto.
Nota:
I carrelli rimangono nella scheda Carrelli abbandonati per 30 giorni e poi vengono rimossi.
Per accedere ai carrelli abbandonati del tuo negozio:
- Vai a Carrelli abbandonati nel Pannello di controllo del tuo sito
- (Facoltativo) Filtra i carrelli per visualizzarne solo alcuni tipi (ad esempio carrelli recuperati)

- Ottieni un link condivisibile al carrello abbandonato di un cliente specifico:
- Clicca sull'icona Altre azioni
 accanto al carrello che desideri visualizzare
accanto al carrello che desideri visualizzare - Clicca su Copia URL del carrello
- Clicca sull'icona Altre azioni
Suggerimento:
Se il cliente non è un membro del sito, puoi utilizzare il link per visualizzare il carrello. Per motivi di sicurezza, non è possibile visualizzare il carrello di un membro del sito.
FAQ
Clicca su una domanda qui sotto per saperne di più sui carrelli abbandonati.
Se un cliente annulla l'iscrizione alla mia mailing list, riceverà comunque un'email per il carrello abbandonato?
Come posso vedere ulteriori informazioni su un cliente nella lista dei carrelli abbandonati?
Posso inviare più di un promemoria?
Posso utilizzare il link del carrello per visualizzare il carrello del mio cliente?


 sotto Checkout abbandonato
sotto Checkout abbandonato 



