Wix Restaurants: configurare eventi in base alla disponibilità del tuo ristorante
4 min
In questo articolo:
- Aggiungere eventi al tuo orario di lavoro
- Aggiungere eventi agli articoli del tuo menu
- Aggiungere eventi ai tuoi ordini online (consegna e ritiro)
- Aggiungere eventi ai tuoi sconti
Importante:
- Questo articolo riguarda l'app originale Ordini Wix Restaurants
- Abbiamo rilasciato una nuova app per gli ordini online. Scopri come aggiungere e configurare la nuova app Ordini ristorante Wix (Nuova)
Potresti avere eventi in programma che influiscono sulla disponibilità del tuo ristorante per servire i clienti. Puoi aggiungere questi eventi ai tuoi orari di lavoro, agli articoli del menu, agli ordini online (consegna e ritiro) e agli sconti. Ad esempio, puoi chiudere temporaneamente il ristorante per un evento privato o aggiungere un programma festivo per i tuoi ordini online.
Aggiungere eventi al tuo orario di lavoro
Se hai in programma un evento privato nel tuo ristorante che influisce sul tuo normale orario lavorativo, puoi modificare il tuo programma per mostrare che non sei disponibile durante questo evento. Se un cliente prova a ordinare dal tuo ristorante, riceverà una notifica informandolo che al momento sei chiuso.
Per aggiungere un evento che si verifica durante l'orario lavorativo:
- Vai alle Info aziendali nel Pannello di controllo del tuo sito
- Scorri verso il basso fino alla sezione Orari di apertura e clicca su Modifica accanto agli orari
- Clicca su + Nuovo evento
- Clicca sul campo Nome dell'evento e inserisci il nome dell'evento
- Clicca sul menu a tendina Disponibilità e scegli un'opzione:
- Disponibile: il tuo ristorante è disponibile per l'orario impostato per l'evento
- Non disponibile: il tuo ristorante non è disponibile durante l'orario impostato per l'evento
- Imposta l'Orario di inizio e l'Orario di fine dell'evento dai campi pertinenti
- Clicca su Applica
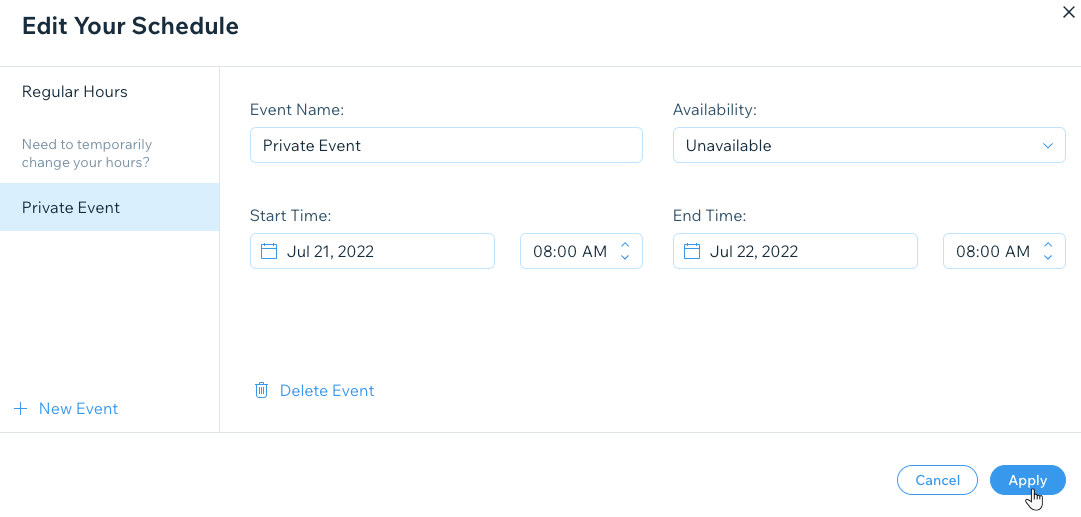
- Clicca su Salva
Aggiungere eventi agli articoli del tuo menu
Aggiungi eventi a piatti, sezioni o menu specifici se non saranno disponibili per gli ordini online.
Ad esempio, potresti voler rendere alcuni piatti disponibili solo per il ritiro e non per la consegna, o viceversa. Un altro modo per utilizzare questi eventi è rendere non disponibili piatti specifici nel caso in cui tu abbia esaurito determinati ingredienti.
Per aggiungere un evento agli articoli del tuo menu:
- Vai a Menu nel Pannello di controllo del tuo sito
- Vai al menu, alla sezione o al piatto pertinente
- Clicca su Modifica accanto a Ordini online
- Clicca su Modifica sotto Disponibilità
- Clicca su + Nuovo evento
- Clicca sul campo Nome dell'evento e inserisci il nome dell'evento
- Clicca sul menu a tendina Disponibilità e scegli un'opzione:
- Disponibile: il tuo ristorante è disponibile per l'orario impostato per l'evento
- Non disponibile: il tuo ristorante non è disponibile durante l'orario impostato per l'evento
- Imposta l'Orario di inizio e l'Orario di fine dell'evento dai campi pertinenti
- Clicca su Applica
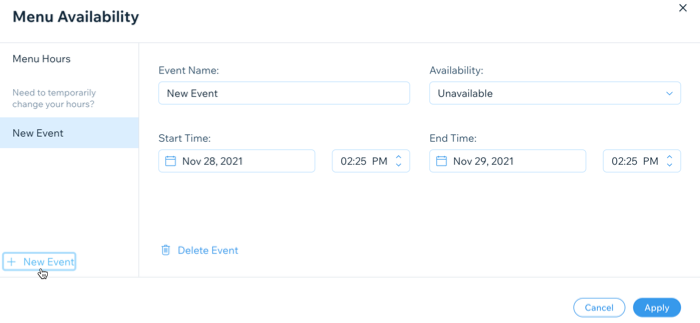
- Clicca su Salva
Aggiungere eventi ai tuoi ordini online (consegna e ritiro)
Ci sono eventi che potrebbero influire sulla disponibilità del tuo ristorante per gli ordini online. Aggiungi un evento ai tuoi ordini online per avvisare i clienti quando non puoi accettare ordini con consegna o ritiro.
Per aggiungere un evento ai tuoi ordini online:
- Vai a Impostazioni ordini nel Pannello di controllo del tuo sito
- Scegli cosa vuoi fare:
Aggiungere un evento agli orari di ritiro
Aggiungere un evento agli orari di consegna
Aggiungere eventi ai tuoi sconti
Aggiungi eventi che influiscono sugli sconti. Ad esempio, immagina che il tuo ristorante abbia uno sconto stagionale in corso, ma non vuoi che venga applicato durante il Black Friday.
Per aggiungere un evento agli sconti:
- Vai a Sconti del ristorante nel Pannello di controllo del tuo sito
- Passa il mouse sullo sconto che vuoi modificare e clicca su Modifica
- Clicca su Modifica sotto Disponibile
- Clicca sul campo Nome dell'evento e inserisci il nome dell'evento
- Clicca sul menu a tendina Disponibilità e scegli un'opzione:
- Disponibile: il tuo ristorante è disponibile per l'orario impostato per l'evento
- Non disponibile: il tuo ristorante non è disponibile durante l'orario impostato per l'evento
- Imposta l'Orario di inizio e l'Orario di fine dell'evento dai campi pertinenti
- Clicca su Applica
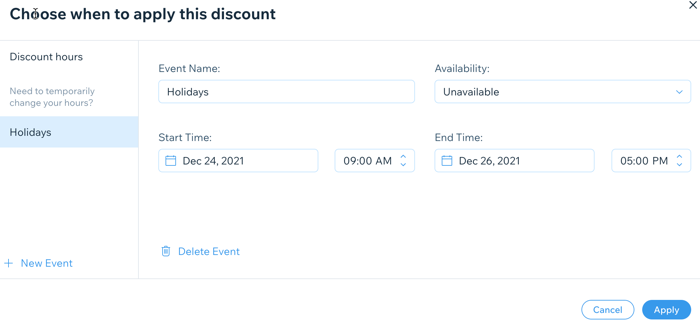
- Clicca su Salva



 sotto Disponibilità
sotto Disponibilità 