Wix Pro Gallery: aggiungere un'ombra agli elementi della galleria
4 min
In questo articolo:
- Abilitare e personalizzare le ombre
- Layout applicabili
Aggiungi profondità alla tua galleria e fai risaltare le tue immagini applicando e personalizzando le ombre. L'ombra è sempre visibile dietro la galleria.
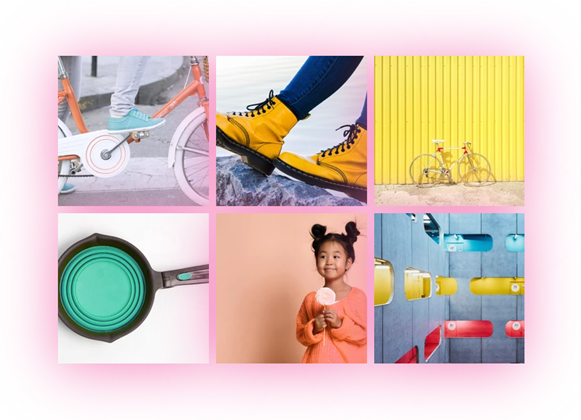
Nota:
Puoi abilitare la funzione ombra solo in determinati layout e quando vengono applicate impostazioni specifiche della galleria. Continua a leggere per saperne di più sui layout applicabili e sulle impostazioni richieste.
Abilitare e personalizzare le ombre
Per prima cosa, abilita la funzione ombra per la tua Pro Gallery. In seguito, personalizza il colore, la direzione, il livello di sfumatura e le dimensioni dell'ombra per adattarla alle tue esigenze.
Editor Wix
Editor Studio
- Vai al tuo Editor
- Clicca sull'elemento Pro Gallery sulla tua pagina
- Clicca su Impostazioni
- Clicca sulla scheda Design
- Clicca su Stile dell'articolo
- Abilita l'interruttore Ombra
- Personalizza l'ombra utilizzando le seguenti opzioni:
- Opacità ombra e colore: clicca sulla casella del colore per cambiare il colore dell'ombra e trascina il cursore per modificarne l'intensità
- Sfumato: trascina il cursore per impostare il livello di sfumatura dell'ombra
- Direzione dell'ombra: trascina il cursore per posizionare l'ombra esattamente come desideri
- Dimensione dell'ombra: trascina il cursore per aumentare o diminuire la dimensione dell'ombra

Layout applicabili
Per applicare le ombre a una galleria con uno dei seguenti layout, è necessario che siano già presenti alcune impostazioni. Clicca su un layout qui sotto per saperne di più:
Collage
Mattonelle
Griglia
Striscia
Mattoni, Mix e Alternato
Nota:
La funzione ombra non è disponibile nei layout Miniature, Diapositive e Colonne.




