Wix Portfolio: aggiungere e configurare Wix Portfolio
9 min
In questo articolo:
- Passaggio 1 | Aggiungi l'app Wix Portfolio al tuo sito
- Passaggio 2 | Crea progetti
- Passaggio 3 | Crea le raccolte
- FAQ
Wix Portfolio permette di mostrare il tuo lavoro ai clienti attuali e potenziali. Che tu sia un fotografo, un designer UX, un artista o un architetto, Wix Portfolio ti offre lo spazio per mostrare il tuo lavoro.
Aggiungi l'app Wix Portfolio dal Wix App Market e inizia a creare progetti con tutte le foto e i video che vuoi. Puoi creare raccolte per aiutare i visitatori a trovare i progetti per loro più rilevanti.
Ad esempio, se sei un fotografo freelance, puoi creare una raccolta per i servizi per il matrimonio e un'altra per gli eventi aziendali, aiutando i potenziali clienti a scoprire il tuo lavoro e trovare ciò che cercano.
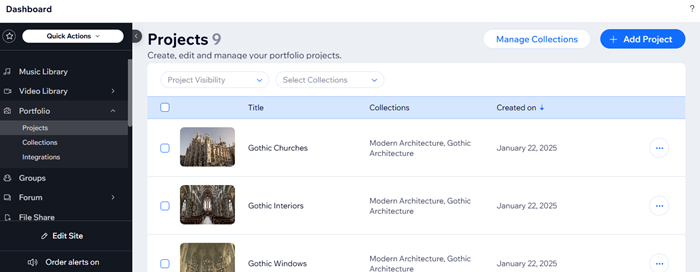
Passaggio 1 | Aggiungi l'app Wix Portfolio al tuo sito
Per prima cosa, cerca l'app Wix Portfolio su Wix App Market e aggiungila al tuo sito. Una volta installati, puoi aggiungere progetti e raccolte dall'Editor o dal Pannello di controllo del tuo sito.
Editor Wix
Editor Studio
- Accedi all'Editor
- Clicca su Aggiungi app
 sul lato sinistro dell'Editor
sul lato sinistro dell'Editor - Cerca l'app Wix Portfolio nella barra di ricerca
- Clicca su Aggiungi al sito
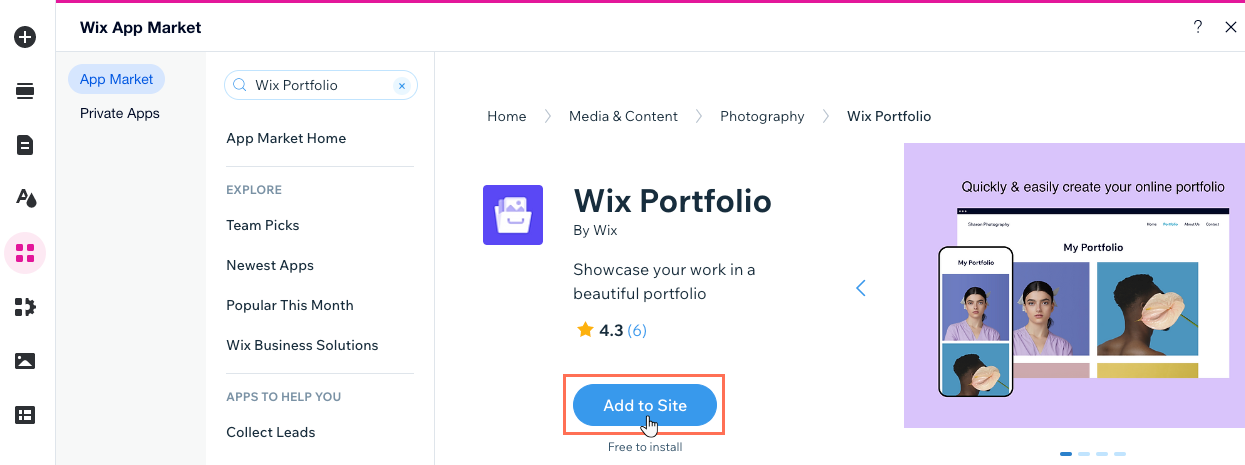
Passaggio 2 | Crea progetti
Crea poi il tuo primo progetto aggiungendo un titolo, una descrizione, informazioni di base e caricando i tuoi contenuti multimediali. Puoi creare tutti i progetti che vuoi.
Vuoi creare con la nostra funzionalità di configurazione IA?
La nostra nuova funzionalità di configurazione dell'IA ti consente di caricare tutte le tue immagini in una volta sola e perfezionare istantaneamente i progetti portfolio. Le ordina anche con i loro titoli e descrizioni accattivanti, già pronte per l'uso. Per utilizzare l'IA, clicca su Inizia con l'IA quando inizi un nuovo progetto.
Per creare un progetto:
Editor Wix
Editor Studio
- Clicca sull'elemento Pagina portfolio nell'Editor
- Clicca su Gestisci progetti
- Clicca su + Aggiungi progetto in alto a destra
- Inserisci un titolo per il tuo progetto nella sezione Titolo e clicca su Avanti
- Inserisci una descrizione per il tuo progetto nella sezione Descrizione e clicca su Avanti Suggerimento: puoi anche cliccare su Genera testo IA e lasciare che la nostra IA scriva una descrizione accattivante per te (solo in inglese)
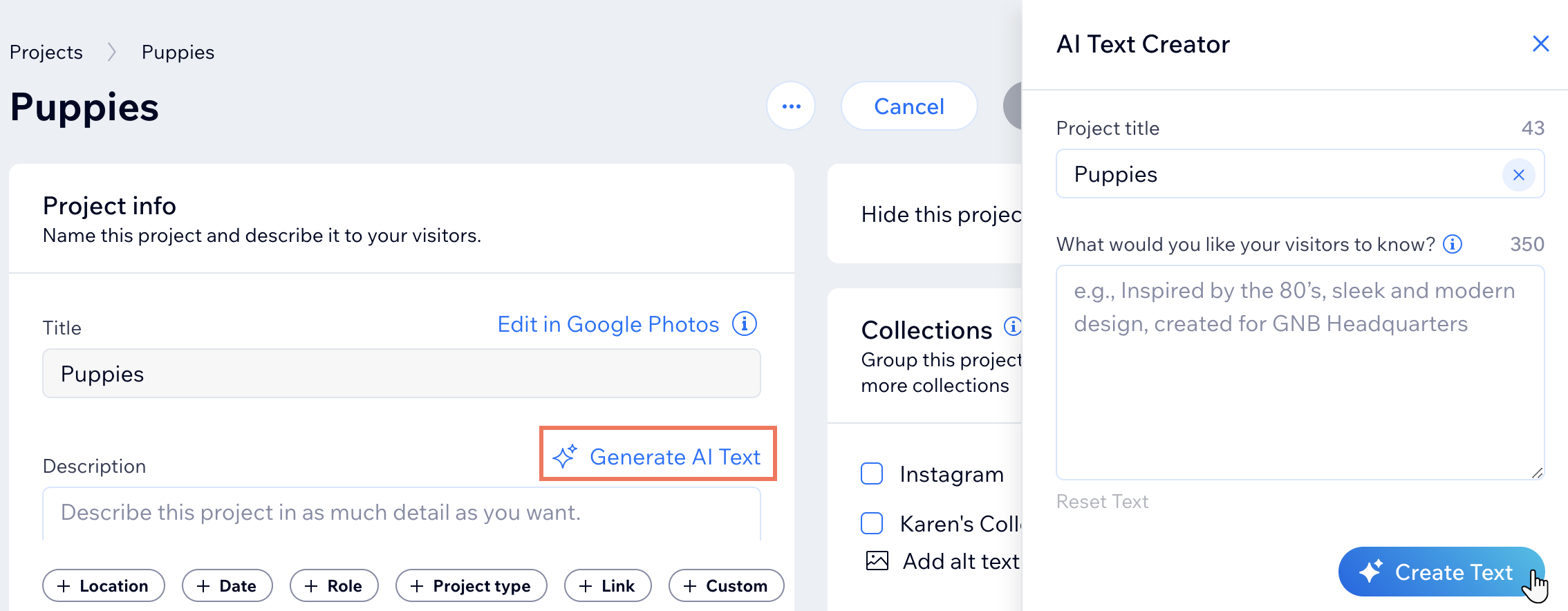
- Aggiungi Tipo di progetto, Data e Luogo nella sezione Info di base e clicca su Avanti
- Aggiungi contenuti multimediali al tuo progetto caricandoli dal tuo computer o importandoli dal Gestore media. Scopri di più su come aggiungere contenuti multimediali ai tuoi progetti
- Clicca su Fatto
- Clicca su Gestisci progetto per modificare maggiori dettagli sul tuo progetto. Scopri di più su come modificare i progetti del portfolio
Suggerimento:
Puoi anche aggiungere e gestire i progetti dalla scheda Portfolio nel Pannello di controllo del tuo sito
Passaggio 3 | Crea le raccolte
Infine, crea raccolte per raggruppare progetti simili e strutturare il tuo portfolio. Se hai più di una raccolta visibile, la pagina principale del portfolio mostra le tue raccolte; se hai una sola raccolta visibile, la pagina principale del portfolio mostra tutti i tuoi progetti.
Per creare una raccolta:
- Vai al Portfolio nel Pannello di controllo del tuo sito
- Clicca su Gestisci raccolte
- Clicca su + Nuova raccolta in alto a destra
- Inserisci un nome e una descrizione per la tua raccolta nella sezione Info raccolta
- Aggiungi progetti alla raccolta:
- Clicca su Gestisci progetti
- Seleziona i progetti che vuoi aggiungere
- Clicca su Continua
- (Facoltativo) Clicca sull'interruttore Nascondi questa raccolta per nascondere questa raccolta dal tuo portfolio fino a quando non sei pronto a mostrarla
- Clicca sull'icona Aggiungi
 in Immagine di copertina per aggiungere un'immagine che rappresenti la raccolta. Clicca sull'icona Punto focale
in Immagine di copertina per aggiungere un'immagine che rappresenti la raccolta. Clicca sull'icona Punto focale  per regolare il centro dell'immagine
per regolare il centro dell'immagine - (Facoltativo) Modifica lo Slug raccolta per modificare l'ultima parte dell'URL della raccolta
- Clicca su Salva
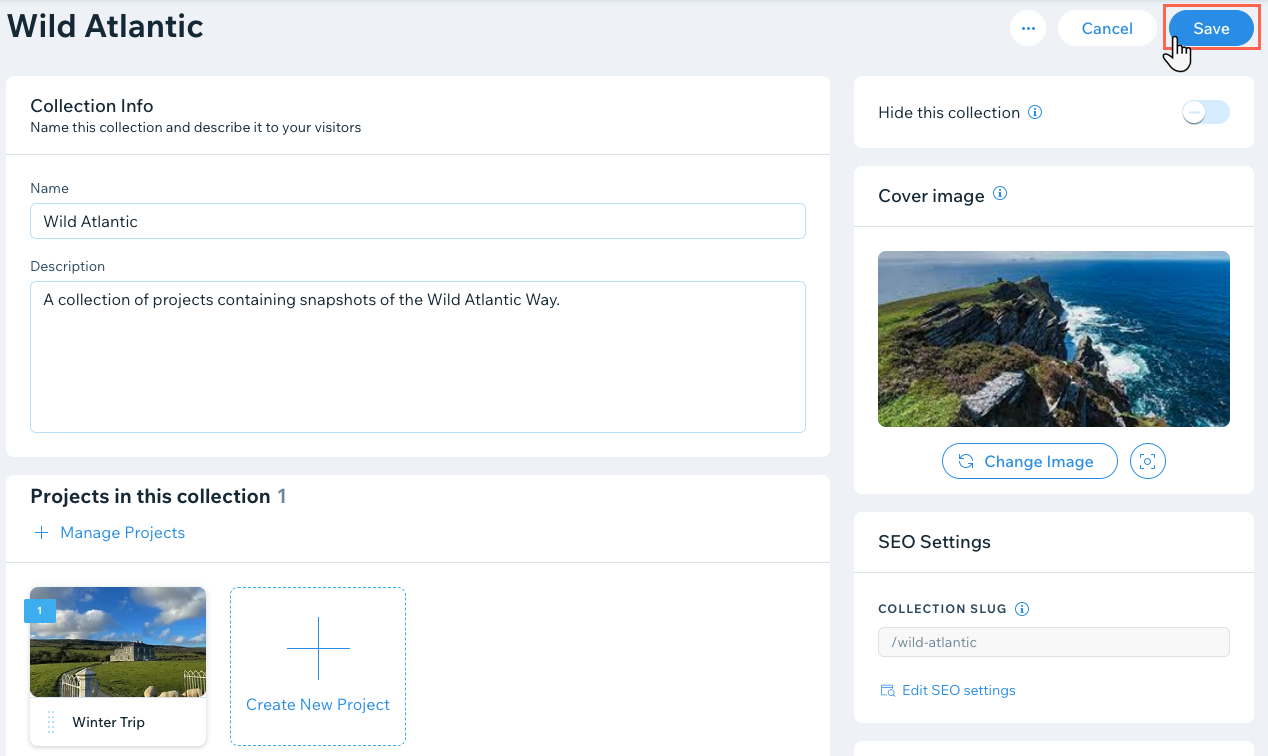
FAQ
Clicca su una delle seguenti domande per scoprire di più su come aggiungere e configurare Wix Portfolio:
Posso tradurre il mio portfolio in più lingue con Wix Multilingua?
Qual è la differenza tra un progetto e una raccolta?
Perché dovrei aggiungere un testo alternativo alle immagini del mio portfolio?
Posso aggiungere una copertina video al mio progetto del portfolio?
Devo ripubblicare il mio sito per rendere attive le modifiche al portfolio?
Posso personalizzare l'URL del mio progetto e le pagine della raccolta?
Posso mostrare le raccolte del portfolio su altre pagine del mio sito?




 sul lato sinistro dell'Editor
sul lato sinistro dell'Editor