Wix Logo: creare un logo nell'app Wix
10 min
In questo articolo:
- Passaggio 1: accedi al Logo Maker nell'app Wix
- Passaggio 2: crea un nuovo logo
- Passaggio 3: personalizza il tuo logo
- Passaggio 4: acquista il tuo logo
- Passaggio 5: crea un sito brandizzato
- Gestire i tuoi loghi
Dai più valore al tuo brand creando un logo ovunque ti trovi, direttamente dall'app Wix. Crea il design del tuo logo e acquistalo in un unico processo per utilizzarlo subito.
Importante:
Al momento è possibile accedere al Logo Maker e creare un logo sull'app Wix esclusivamente dai dispositivi Android. Non è ancora disponibile sui dispositivi iOS.
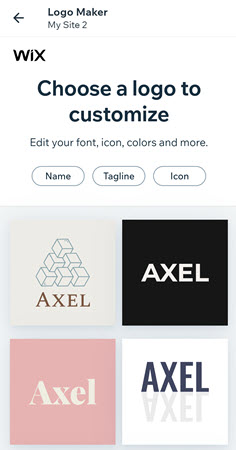
Passaggio 1: accedi al Logo Maker nell'app Wix
Per iniziare a creare il tuo logo, apri il Logo Maker nella tua app sotto la sezione Branding e marketing.
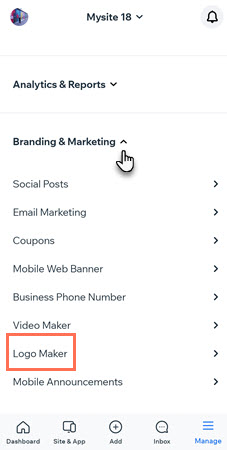
Mostrami come:
Passaggio 2: crea un nuovo logo
Dopo aver aperto il Logo Maker nell'app, inserisci i dettagli della tua attività e definisci il tuo stile, quindi scegli tra una vasta gamma di loghi generati automaticamente. Questi sono stati creati apposta per te, in base alle informazioni che hai inserito in precedenza. Se necessario, puoi modificare il nome dell'azienda, la descrizione e l'icona.
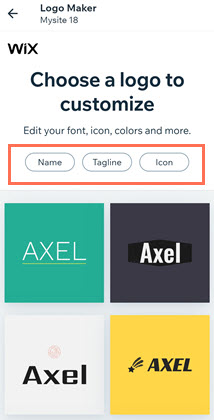
Mostrami come:
Passaggio 3: personalizza il tuo logo
Dopo aver scelto il design che ti piace di più, procedi personalizzando i dettagli del tuo logo. Puoi personalizzare la palette di colori, il design del testo, lo sfondo del tuo logo e se vuoi puoi anche aggiungere altre icone.

Clicca su una delle seguenti opzioni per scoprire come personalizzarla:
Cambiare i colori del logo
Personalizzare il testo del mio logo
Aggiungere o modificare le icone del logo
Personalizzare le forme del mio logo
Caricare un'immagine nel mio logo
Cambiare il colore dello sfondo del mio logo
Suggerimento:
Visualizza l'anteprima del tuo logo in qualsiasi momento durante il processo di creazione per avere un'idea di come apparirà il tuo logo in diversi contesti.
Passaggio 4: acquista il tuo logo
Una volta che sei soddisfatto del design finale del tuo logo, è il momento di acquistare un Pacchetto Wix Logo. Scegli tra un pacchetto logo Base o Pro.
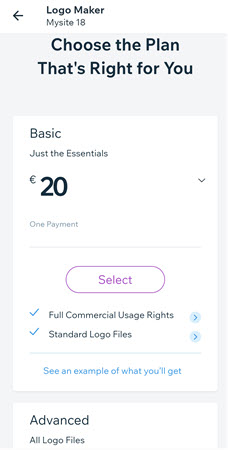
Mostrami come:
Nota:
I Pacchetti Logo + Sito sono disponibili per l'acquisto solo dal tuo account Logo Maker su un browser mobile o desktop e non dall'app Wix.
Passaggio 5: crea un sito brandizzato
Una volta che sei soddisfatto del design del logo che hai acquistato, puoi creare un sito brandizzato in linea con lo stile del tuo logo, direttamente dall'app Wix. Accedi al tuo account Logo Maker sul desktop per modificare il tuo sito.
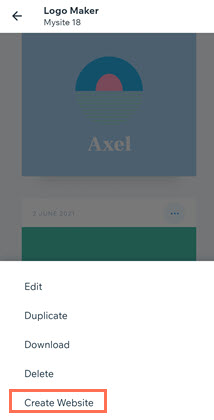
Mostrami come:
Nota:
Puoi creare un sito brandizzato dal design di un logo salvato o acquistato.
Gestire i tuoi loghi
Al momento, per visualizzare, modificare o scaricare un logo che hai salvato o acquistato nell'app Wix, devi prima seguire tutti i passaggi per crearne uno nuovo.
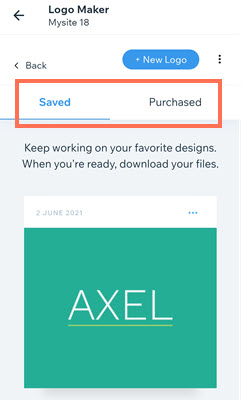
Mostrami come:


 in basso
in basso per modificare la palette di colori del logo
per modificare la palette di colori del logo
 sotto il tuo logo
sotto il tuo logo per aggiungere un nuovo testo o tocca il testo esistente per modificarlo
per aggiungere un nuovo testo o tocca il testo esistente per modificarlo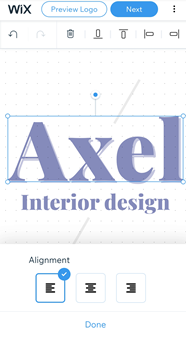
 sotto il tuo logo
sotto il tuo logo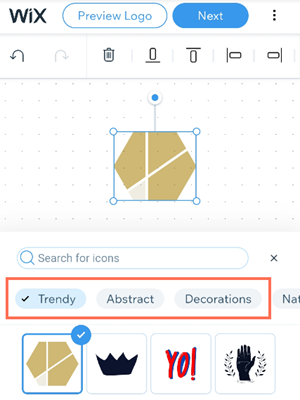

 sotto il tuo logo
sotto il tuo logo

 sotto il tuo logo
sotto il tuo logo
 sotto il tuo logo
sotto il tuo logo
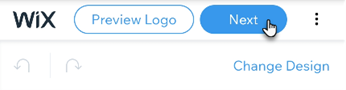
 in alto accanto ad Avanti
in alto accanto ad Avanti sopra il logo selezionato
sopra il logo selezionato