Wix Hotel di HotelRunner: aggiungere e configurare il tuo hotel
9 min
In questo articolo:
- Passaggio 1 | Aggiungi Wix Hotel di HotelRunner
- Passaggio 2 | Configura la pagina Book a Room (Prenota una camera) nel tuo Editor
- Passaggio 3 | Crea le tue camere
- Passaggio 4 | Aggiungi le informazioni sulla tua attività
- Passaggio 5 | Configura i tuoi metodi di pagamento
- FAQ
Wix Hotel di HotelRunner è il nostro nuovo e migliorato sistema di gestione degli hotel. Inizia aggiungendo l'app e configurando la pagina utilizzata dai tuoi ospiti per prenotare il soggiorno. Crea quindi le tipologie di camere che desideri offrire, aggiungi i dettagli della tua attività e collega 1 o più metodi di pagamento.
Importante:
- Questo articolo fa riferimento all'ultima versione di Wix Hotel di HotelRunner
- Wix Hotel di HotelRunner è attualmente disponibile in inglese, francese, portoghese, spagnolo, turco, italiano, olandese, giapponese e tedesco
- Assicurati di aver letto i requisiti legali per le funzionalità di Wix prima di aggiungere Wix Hotel
- Per informazioni sulla versione precedente di Wix Hotel, clicca qui
Passaggio 1 | Aggiungi Wix Hotel di HotelRunner
Iniziamo aggiungendo Wix Hotel di HotelRunner al tuo sito dall'App Market.
Editor Wix
Editor Studio
- Vai al tuo Editor
- Clicca su Aggiungi app
 sul lato sinistro dell'Editor
sul lato sinistro dell'Editor - Cerca l'app Wix Hotel nella barra di ricerca
- Clicca su Aggiungi al sito sotto Wix Hotel di HotelRunner
- Clicca su Accetta e aggiungi
- Clicca su Vai all'Editor
- Clicca su Salva in alto a destra
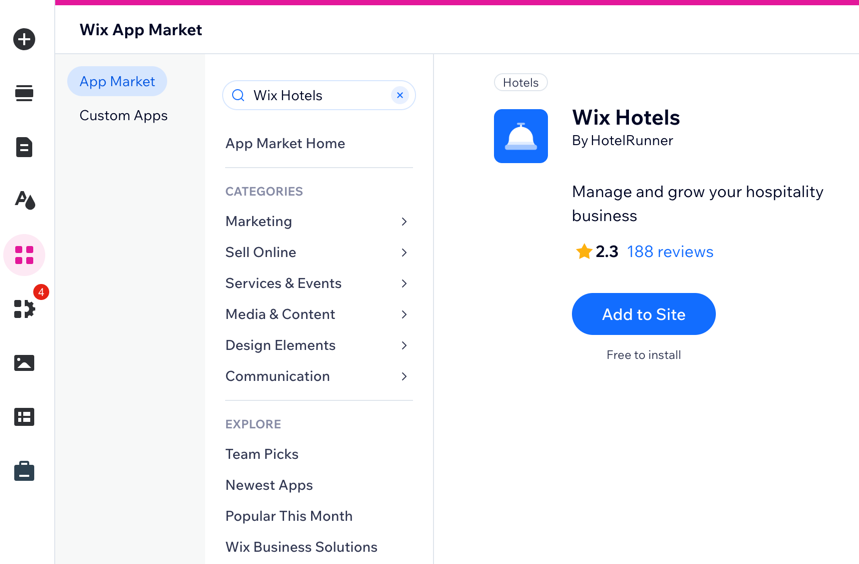
Passaggio 2 | Configura la pagina Book a Room (Prenota una camera) nel tuo Editor
Ora sei nel tuo Editor, su una pagina appena creata chiamata Book a Room (Prenota una camera). Questa è la pagina in cui i tuoi ospiti visualizzano le diverse camere che offri, comprese tariffe e servizi. Personalizza il modo in cui mostri le informazioni, modifica il testo e il design per adattarli al tuo brand.
Editor Wix
Editor Studio
- Clicca sull'elemento Prenota una camera nell'Editor
- Clicca su Impostazioni
- Scegli cosa personalizzare:
- Elenco delle camere: scegli dove mostrare il riepilogo della prenotazione e se mostrare le icone per i servizi di ogni camera
- Testo: modifica il testo visualizzato nella pagina, inclusa la barra di ricerca, il riepilogo della prenotazione e l'elenco delle camere
- Design: personalizza il design generale della pagina, la barra di ricerca, il riepilogo della prenotazione e l'elenco delle camere utilizzando le opzioni disponibili
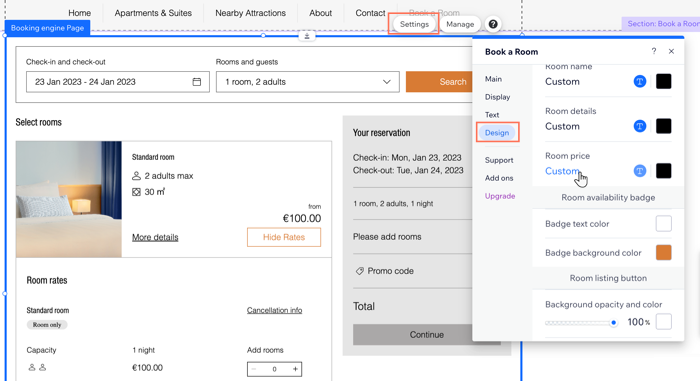
Passaggio 3 | Crea le tue camere
Con la pagina "Prenota una camera" configurata, ora puoi iniziare ad aggiungere le tue tipologie di camere. Puoi creare e modificare le diverse stanze che offri utilizzando la scheda Tipi di camere nel Pannello di controllo del sito.
Suggerimento:
Ripeti i passaggi seguenti per creare più tipi di camere.
Per aggiungere un tipo di camera:
- Clicca sull'elemento Prenota una camera nell'Editor
- Clicca su Gestisci
- Inserisci il Nome della struttura e seleziona il Tipo di struttura dal menu a tendina
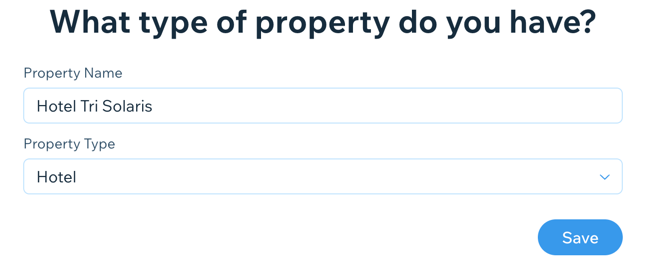
- Clicca su Salva
- Clicca sulla scheda Tipi di camera a sinistra
- Clicca su + Crea tipo di camera
- Seleziona il tipo di camera pertinente dal menu a tendina e poi clicca su Avanti
- Inserisci i dettagli della tua camera:
- Nome visualizzato: inserisci il nome della camera mostrato ai clienti quando cercano le camere disponibili sul tuo sito
- Capacità adulti: inserisci il numero di adulti che può ospitare la camera
- Capacità totale: inserisci il numero totale di persone che la camera può ospitare, bambini inclusi
- Numero di camere: inserisci quante di questo tipo di camere offre la tua struttura
Nota: questo numero si riferisce al numero di uno specifico tipo di camera che offri. Se quindi affitti un appartamento, una villa, un hotel per cani o una suite deluxe, il numero di camere corrisponde al numero totale del tipo di camera pertinente - Conti delle entrate: scegli Accommodation (Alloggio) dal menu a tendina (puoi aggiornarlo in un secondo momento, se necessario)
- Clicca su Avanti
- Inserisci i dettagli del tuo prezzo base:
- Prezzo base (per notte): ti consigliamo di inserire un valore pari alla tariffa più alta
- Imposta il prezzo base per quale occupazione?: scegli dal menu a tendina il numero di ospiti a cui si applica il tuo prezzo base. Le opzioni che vedi dipendono dai dettagli inseriti nei passaggi precedenti
- Occupazione differente: imposta il prezzo utilizzando le opzioni disponibili:
- Percentuale: clicca sull'icona Percentuale
 . Scegli se il prezzo aumenta o diminuisce per importo percentuale
. Scegli se il prezzo aumenta o diminuisce per importo percentuale - Importo fisso: clicca sull'icona Importo fisso
 . Scegli se il prezzo aumenta o diminuisce per importo fisso
. Scegli se il prezzo aumenta o diminuisce per importo fisso
- Percentuale: clicca sull'icona Percentuale
- Clicca su Avanti
- Clicca sulla casella di spunta accanto ai servizi offerti in questa tipologia di camera (ad esempio tipologia di letto, caratteristiche della camera, elettrodomestici, ecc.). Poi clicca su Avanti
- Clicca sull'icona Aggiungi foto
 per caricare le foto di questa stanza
per caricare le foto di questa stanza - Clicca su Configurazione completa
- Seleziona la disponibilità delle camere:
- Inizia a vendere questa camera (Start selling this room): scegli le date in cui questa camera è disponibile per la prenotazione
- Non iniziare a vendere questa stanza (Do not start selling this room): scegli questa opzione per nascondere questa stanza agli ospiti fino a quando non è pronta
- Quando sei pronto, clicca su Salva in alto

Suggerimento:
Assicurati di aver incluso tutte le informazioni necessarie affinché i tuoi ospiti possano prenotare subito. Controlla il punteggio del contenuto della tua stanza nella sezione Sommario a destra.
Passaggio 4 | Aggiungi le informazioni sulla tua attività
Dopo aver creato le tue camere, inserisci le informazioni aziendali importanti e i dettagli di contatto della tua struttura. Queste informazioni sono visibili agli ospiti sul tuo sito.
Importante:
Riceverai le notifiche all'indirizzo email che hai fornito nella sezione relativa alle informazioni sull'attività. Assicurati di includere l'indirizzo email corretto per mantenere la comunicazione e la gestione senza problemi con i clienti.
Per aggiungere le informazioni sulla tua attività:
- Vai a Informazioni sull'attività nel Pannello di controllo del tuo sito
- Inserisci le informazioni sulla tua attività in Profilo:
- Inserisci o aggiorna il nome del tuo hotel
- Inserisci o aggiorna la categoria della tua attività
- Clicca sull'icona Aggiungi
 o il tasto Aggiungi logo per caricare il logo della tua attività
o il tasto Aggiungi logo per caricare il logo della tua attività - Inserisci una descrizione
- Inserisci la tua sede sotto Indirizzo e recapiti:
- Inserisci l'indirizzo della tua attività
- Aggiungi una descrizione dell'indirizzo
- Aggiungi il nome della sede. L'indirizzo della tua attività viene visualizzato come sede per impostazione predefinita
- Inserisci le tue informazioni di contatto (indirizzo email, numero di telefono e/o fax)
- Clicca su Salva in alto
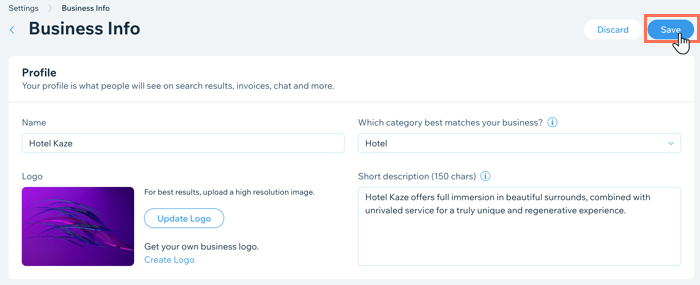
Passaggio 5 | Configura i tuoi metodi di pagamento
Dopo aver creato le camere e aver inserito le informazioni sulla tua attività, imposta il modo in cui accetti i pagamenti. Puoi aggiungere uno o più metodi di pagamento a disposizione degli ospiti quando prenotano una camera e pagano per eventuali extra.
Importante:
Esegui l'upgrade del tuo sito a un pacchetto Premium Business & eCommerce per poter accettare prenotazioni online.
Per configurare i tuoi metodi di pagamento:
- Vai su Accetta pagamenti nel Pannello di controllo del tuo sito
Suggerimento: controlla la sede della tua attività in alto a destra. Se non è corretta, clicca su Modifica per modificarla - Seleziona i metodi di pagamento che desideri offrire o clicca su Vedi altre opzioni di pagamento
- Clicca su Complete Setup (Completa configurazione) o Connetti accanto ai tuoi metodi di pagamento per completare il processo
Qual è il prossimo passo?
Completa la configurazione dell'hotel e del sito:
- Vai al tuo Editor per progettare il resto delle pagine del tuo sito
- Usa il Pannello di controllo del sito per aggiungere ulteriori informazioni sulla tua struttura (dalla scheda Impostazioni struttura) e gestire le prenotazioni (dalla scheda Gestione struttura)
FAQ
Clicca su una domanda qui sotto per saperne di più.
Se ho utilizzato la versione precedente di Wix Hotel, posso trasferire le mie prenotazioni esistenti?
Quali lingue sono disponibili su Wix Hotel di HotelRunner?
Posso gestire Wix Hotel di HotelRunner dall'app Wix?
Quanti canali esterni posso aggiungere nel gestore canali?
Dove posso aggiornare i miei prezzi e la disponibilità delle camere?



