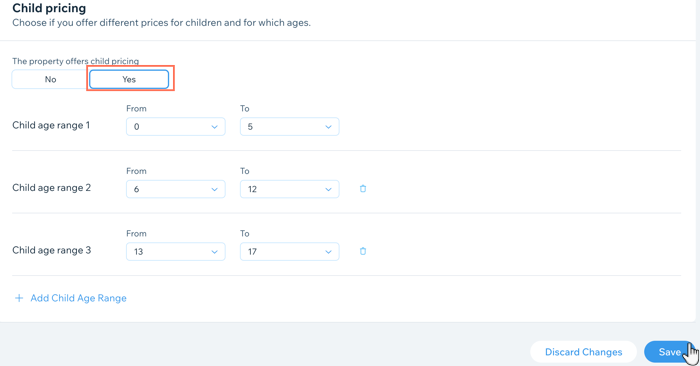Wix Hotel di HotelRunner: impostare le stagioni, i prezzi e le informazioni generali
4 min
In questo articolo:
- Passaggio 1 | Aggiungi le tue informazioni generali
- Passaggio 2 | Imposta le stagioni di apertura e gli orari di check-in e check-out
- Passaggio 3 | Imposta le regole per la determinazione dei prezzi per le conversioni di valuta
- Passaggio 4 | Aggiungi la politica dei prezzi per i bambini
Importante:
Questo articolo fa riferimento all'ultima versione di Wix Hotel di HotelRunner. Per informazioni sulla versione precedente di Wix Hotel, clicca qui.
Gestisci l'apertura stagionale, le conversioni dei prezzi, la politica sui prezzi per i bambini e altro ancora utilizzando la sezione General Info (Informazioni generali) del Pannello di controllo del tuo sito.
Passaggio 1 | Aggiungi le tue informazioni generali
Nella sezione General Info, inizia aggiungendo il numero di camere, le unità di misura che utilizzi e una breve descrizione della tua struttura. Nella descrizione puoi anche includere indicazioni stradali e i servizi di trasporto offerti.
Per aggiungere le tue informazioni generali:
- Vai a Impostazioni struttura nel Pannello di controllo del tuo sito
- Clicca su Gestisci le impostazioni generali
- Inserisci il numero totale di camere che offri nel campo Numero di stanze
- Seleziona l'unità di misura pertinente che utilizzi per descrivere le tue stanze: metro quadrato o piedi quadrati
- Inserisci la descrizione della posizione
- Clicca su Salva in alto

Passaggio 2 | Imposta le stagioni di apertura e gli orari di check-in e check-out
Ora puoi impostare quando è operativa la tua struttura e impostare gli orari di check-in e check-out.
Per impostare le stagioni e gli orari di apertura:
- Vai a Impostazioni struttura nel Pannello di controllo del tuo sito
- Clicca su Gestisci le impostazioni generali
- Scorri verso il basso fino a Stagione e orario
- Scegli la tua stagione di apertura sotto La struttura è aperta:
- Tutto l'anno: scegli questa opzione se non chiudi durante la bassa stagione
- Solo in una stagione specifica: scegli questa opzione se la struttura è aperta solo durante una stagione specifica dell'anno. Seleziona le date di apertura e chiusura nei menu a tendina
- Seleziona da che ora è possibile fare il check-in dal menu a tendina Check-in dopo le
- Seleziona l'orario entro cui è necessario fare il check-out dal menu a tendina Check-out entro le
- Clicca su Salva in alto
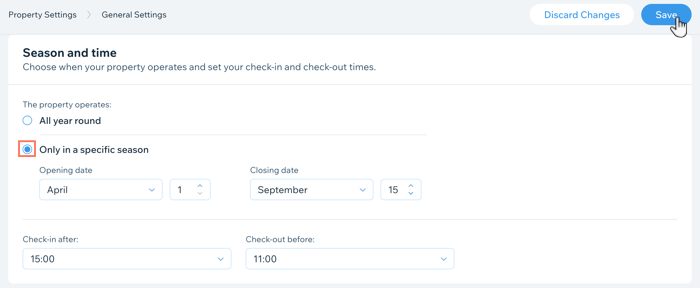
Passaggio 3 | Imposta le regole per la determinazione dei prezzi per le conversioni di valuta
Quindi, imposta come vuoi calcolare i prezzi quando vengono convertiti in valute estere.
Per impostare le regole per la determinazione del prezzo per le conversioni di valuta:
- Vai a Impostazioni struttura nel Pannello di controllo del tuo sito
- Clicca su Gestisci le impostazioni generali
- Scorri verso il basso fino a Prezzi
- Scegli come vuoi calcolare i prezzi:
- Senza alcuna modifica: seleziona questa opzione per consentire conversioni di valuta precise
- Arrotondando per eccesso: seleziona questa opzione per arrotondare per eccesso i prezzi durante la conversione in valute estere. Seleziona il numero pertinente dal menu a tendina Arrotonda per eccesso a
- Arrotondando per difetto: seleziona questa opzione per arrotondare per difetto i prezzi durante la conversione in valute estere. Seleziona il numero pertinente dal menu a tendina Arrotondamento verso il basso al valore più vicino
- Clicca su Salva in alto
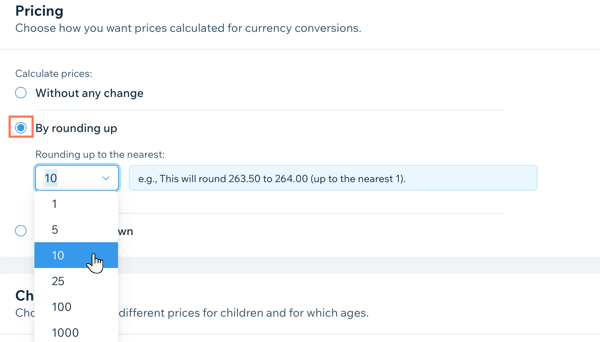
Passaggio 4 | Aggiungi la politica dei prezzi per i bambini
Con le regole di conversione valuta impostate, ora puoi aggiungere la tua politica sui prezzi per i bambini. Puoi anche aggiungere diverse fasce d'età. Ad esempio, puoi offrire soggiorni e pasti gratuiti per i bambini di età inferiore a 5 anni. Puoi anche offrire tariffe scontate per i bambini tra i 6 e i 12 anni e tariffe intere per gli adulti dai 13 anni in su.
Importante:
- Quando crei o aggiorni le politiche sui prezzi per i bambini, assicurati di aggiornare i tuoi piani tariffari per rendere effettive le politiche
- Dopo aver aggiornato i tuoi piani tariffari per includere le tariffe per i bambini, assicurati di finalizzare le modifiche con gli aggiornamenti in blocco, aggiornando la tariffa base della camera. In caso contrario, gli aggiornamenti delle tariffe per i bambini non verranno applicati
Per aggiungere la politica dei prezzi per i bambini:
- Vai a Impostazioni struttura nel Pannello di controllo del tuo sito
- Clicca su Gestisci le impostazioni generali
- Scorri verso il basso fino a Tariffe per bambini
- Scegli l'opzione pertinente sotto La struttura offre tariffe per bambini:
- No: non offri tariffe scontate per i bambini
- Sì: offri tariffe scontate per i bambini:
- Seleziona la fascia d'età pertinente utilizzando i menu a tendina
- (Facoltativo) Clicca su + Aggiungi fascia d'età e seleziona la fascia d'età pertinente utilizzando i menu a tendina. Puoi ripetere questo passaggio tutte le volte che vuoi
- Clicca su Salva