Wix Hotel di HotelRunner: gestire prezzi e disponibilità con il calendario dell'inventario (Inventory Calendar)
8 min
In questo articolo:
- Filtrare il calendario dell'inventario
- Modificare le tariffe utilizzando il Calendario dell'inventario
- Limitare la disponibilità
- Prevenire le prenotazioni sospendendo la vendita
- Adeguare il soggiorno minimo
- Chiudere agli arrivi
- Chiudere alle partenze
Importante:
Questo articolo fa riferimento all'ultima versione di Wix Hotel di HotelRunner. Per informazioni sulla versione precedente di Wix Hotel, clicca qui.
Il Calendario dell'inventario ti consente di visualizzare e gestire l'inventario delle camere e le prenotazioni. Personalizza il calendario dell'inventario utilizzando i filtri per visualizzare i tipi di camere pertinenti e i piani tariffari durante un periodo di tempo specifico. Puoi quindi impostare i prezzi e la disponibilità in un unico posto.
Il calendario consente anche di aggiungere restrizioni su arrivi e partenze e disponibilità generale.
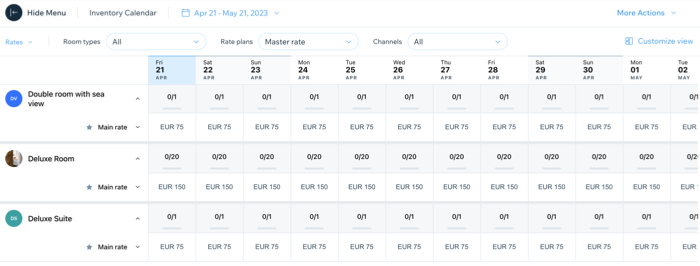
Filtrare il calendario dell'inventario
Filtra il calendario dell'inventario per avere una visione chiara della disponibilità delle camere e delle prenotazioni in base alle tue preferenze. Puoi applicare filtri come il tipo di camera, il piano tariffario, l'intervallo di date e altro ancora. Ciò ti consente di vedere rapidamente quali camere sono disponibili o esaurite per un determinato periodo e prendere decisioni informate su prezzi e promozioni.
Puoi quindi aggiornare i piani tariffari pertinenti, nel periodo di tempo corretto, seguendo le istruzioni nelle sezioni seguenti.
Per filtrare il calendario dell'inventario:
- Vai a Inventory Calendar (Calendario dell'inventario) nel Pannello di controllo del sito
- Seleziona le date rilevanti dal menu a tendina del calendario:
- Scegli dall'elenco dei predefiniti a sinistra, ad esempio "Prossimi 30 giorni" (Next 30 days)
- Seleziona date e mesi specifici utilizzando il calendario
- Clicca su Update (Aggiorna) per salvare l'intervallo di date

- Clicca sul menu a tendina nell'angolo in alto a sinistra e scegli il filtro pertinente tra le opzioni disponibili
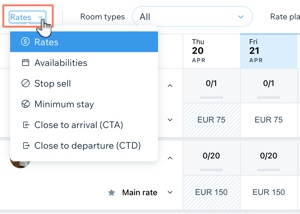
- Clicca sul menu a tendina Rate plans (Piani tariffari) e clicca sulla casella di spunta accanto ai piani tariffari pertinenti che vuoi visualizzare
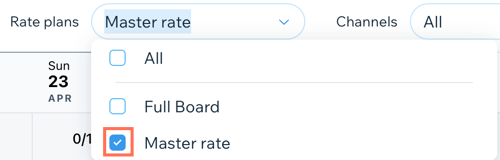
- Clicca sul menu a tendina Channels (Canali) e clicca sulla casella di spunta accanto al canale o ai canali pertinenti che vuoi visualizzare
Modificare le tariffe utilizzando il Calendario dell'inventario
Il Calendario dell'inventario ti consente di modificare la tariffa principale nei tuoi piani tariffari durante periodi di tempo specifici. Si applicano comunque le regole impostate nel piano tariffario. Ad esempio: 2 ospiti possono prenotare una camera per 150 €, più di 2 ospiti possono prenotare la stessa camera per 150 + 50 € per ogni ospite aggiuntivo.
Puoi scegliere una data specifica o estendere il nuovo prezzo a più date. Questo è un ottimo modo per rispondere ai cambiamenti improvvisi della domanda e apportare modifiche rapide alle tariffe e massimizzare le entrate.
Nota:
Imposta le regole per i prezzi nei tuoi Piani tariffari (Rate Plans) che modificano le tariffe in base a determinati criteri, come l'occupazione o la durata del soggiorno. Utilizzando insieme il calendario dell'inventario e i piani tariffari, puoi assicurarti che le tue tariffe siano sempre competitive.
Per modificare i piani tariffari utilizzando il Calendario dell'inventario:
- Vai a Inventory Calendar (Calendario dell'inventario) nel Pannello di controllo del sito
- Seleziona l'intervallo di date pertinente dal menu a tendina in alto
- Clicca su Update (Aggiorna)

- Seleziona Rates (Tariffe) dal menu a tendina a sinistra
- Seleziona i tipi di camera (Room types), i piani tariffari (Rate plans) e i canali (Channels) pertinenti dai menu a tendina in alto
- Clicca sulla tariffa che vuoi modificare
- Inserisci la nuova tariffa per quella data
- (Facoltativo) Clicca su Copy across right (Copia a destra) o Copy across left (Copia a sinistra) per riempire tutte le altre date prima o dopo la data selezionata all'interno dell'intervallo di date selezionato
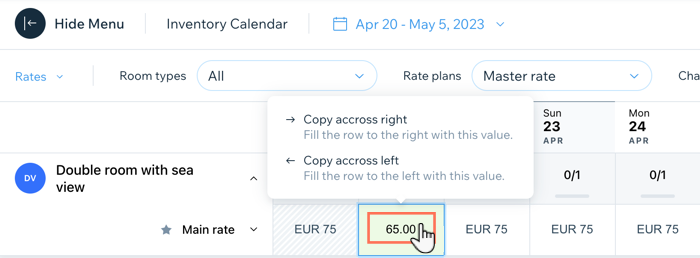
- Clicca su Apply Updates (Applica aggiornamenti) in alto a destra
Limitare la disponibilità
Utilizza il Calendario dell'inventario per modificare il numero di camere o unità disponibili per la prenotazione in date specifiche o per un determinato periodo. Questo è ottimo per quando hai bisogno di accogliere più ospiti e massimizzare le entrate o quando vuoi evitare l'overbooking.
Per limitare la disponibilità:
- Vai a Inventory Calendar (Calendario dell'inventario) nel Pannello di controllo del sito
- Seleziona la data o l'intervallo di date pertinente dal menu a tendina in alto
- Clicca su Update (Aggiorna)
- Seleziona Availabilities (Disponibilità) dal menu a tendina a sinistra
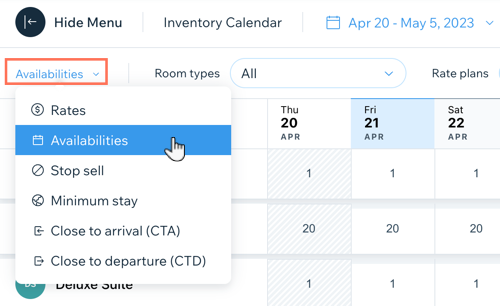
- Seleziona i tipi di camera (Room types), i piani tariffari (Rate plans) e i canali (Channels) pertinenti dai menu a tendina in alto
- Clicca per modificare la disponibilità nelle date rilevanti per ogni tipo di camera
- (Facoltativo) Clicca su Copy across right (Copia a destra) o Copy across left (Copia a sinistra) per riempire tutte le altre date prima o dopo la data selezionata all'interno dell'intervallo di date selezionato

Prevenire le prenotazioni sospendendo la vendita
L'opzione Stop sell (Sospendi vendita) ti consente di limitare la vendita di tipi di camere o tariffe specifiche per un determinato periodo. Questo è utile quando hai limiti di capacità, stai effettuando la manutenzione o vuoi aumentare la domanda.
Per evitare prenotazioni utilizzando l'opzione "Stop sell":
- Vai a Inventory Calendar (Calendario dell'inventario) nel Pannello di controllo del sito
- Seleziona l'intervallo di date pertinente dal menu a tendina in alto
- Clicca su Update (Aggiorna)

- Seleziona Stop Sell (Sospendi vendita) dal menu a tendina a sinistra
- Seleziona i tipi di camera (Room types), i piani tariffari (Rate plans) e i canali (Channels) pertinenti dai menu a tendina in alto
- Abilita l'interruttore nelle date pertinenti in cui vuoi impedire le prenotazioni
- (Facoltativo) Clicca su Copy across right (Copia a destra) o Copy across left (Copia a sinistra) per riempire tutte le altre date prima o dopo la data selezionata all'interno dell'intervallo di date selezionato
- Clicca su Apply Updates (Applica aggiornamenti) in alto a destra
Adeguare il soggiorno minimo
Modifica il soggiorno minimo utilizzando il Calendario dell'inventario in date specifiche o per un determinato periodo. Questo è utile per massimizzare le entrate durante i periodi di punta e assicurarti di avere abbastanza personale disponibile per il check-in e il check-out.
Per modificare il soggiorno minimo:
- Vai a Inventory Calendar (Calendario dell'inventario) nel Pannello di controllo del sito
- Seleziona l'intervallo di date pertinente dal menu a tendina in alto
- Clicca su Update (Aggiorna)

- Seleziona Minimum stay (Soggiorno minimo) dal menu a tendina a sinistra
- Seleziona i tipi di camera (Room types), i piani tariffari (Rate plans) e i canali (Channels) pertinenti dai menu a tendina in alto
- Clicca per modificare il soggiorno minimo nelle date rilevanti per ogni tipo di camera
- (Facoltativo) Clicca su Copy across right (Copia a destra) o Copy across left (Copia a sinistra) per riempire tutte le altre date prima o dopo la data selezionata all'interno dell'intervallo di date selezionato
- Clicca su Apply Updates (Applica aggiornamenti) in alto a destra
Chiudere agli arrivi
Chiudere agli arrivi ti consente di limitare le nuove prenotazioni in date specifiche o per un certo periodo. Questo è utile quando hai programmato lavori di ristrutturazione, eventi speciali o chiusure stagionali. Puoi anche consentire il check-in in giorni specifici della settimana per gestire al meglio il tuo personale.
Per chiudere agli arrivi:
- Vai a Inventory Calendar (Calendario dell'inventario) nel Pannello di controllo del sito
- Seleziona la data o l'intervallo di date pertinente dal menu a tendina in alto
- Clicca su Update (Aggiorna)
- Seleziona Close to arrival CTA (Chiudere agli arrivi dal menu a tendina a sinistra

- Seleziona i tipi di camera (Room types), i piani tariffari (Rate plans) e i canali (Channels) pertinenti dai menu a tendina in alto
- Abilita l'interruttore nelle date pertinenti in cui vuoi che l'opzione sia valida
- (Facoltativo) Clicca su Copy across right (Copia a destra) o Copy across left (Copia a sinistra) per riempire tutte le altre date prima o dopo la data selezionata all'interno dell'intervallo di date selezionato
- Clicca su Apply Updates (Applica aggiornamenti) in alto a destra
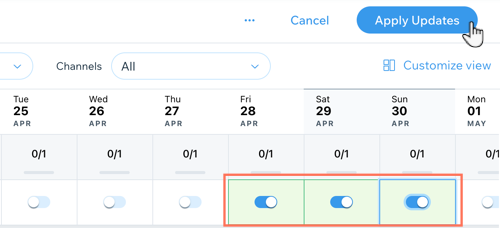
Chiudere alle partenze
La chiusura alle partenze ti consente di limitare i check-out in date specifiche o per un determinato periodo. Questo è utile quando stai organizzando eventi speciali e il tuo staff è tutto occupato. Può essere utile anche durante la bassa stagione, quando hai meno personale disponibile.
Per chiudere alle partenze:
- Vai a Inventory Calendar (Calendario dell'inventario) nel Pannello di controllo del sito
- Seleziona la data o l'intervallo di date pertinente dal menu a tendina in alto
- Clicca su Update (Aggiorna)
- Seleziona Close to departure CTD (Chiudere alle partenze) dal menu a tendina a sinistra
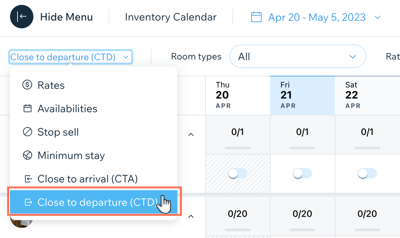
- Seleziona i tipi di camera (Room types), i piani tariffari (Rate plans) e i canali (Channels) pertinenti dai menu a tendina in alto
- Abilita l'interruttore nelle date pertinenti in cui vuoi che l'opzione sia valida
- (Facoltativo) Clicca su Copy across right (Copia a destra) o Copy across left (Copia a sinistra) per riempire tutte le altre date prima o dopo la data selezionata all'interno dell'intervallo di date selezionato
- Clicca su Apply Updates (Applica aggiornamenti) in alto a destra

