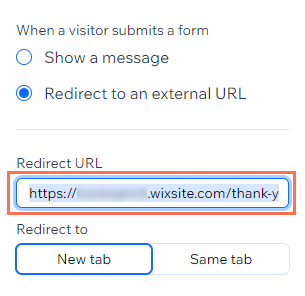Moduli Wix: personalizzare il messaggio di conferma e la pagina di ringraziamento dei moduli del sito
4 min
In questo articolo:
- Personalizzare il messaggio di conferma
- Creare una pagina di ringraziamento personalizzata
Il modulo col messaggio di conferma viene visualizzato dopo un invio da parte di un visitatore. Modifica il testo del messaggio e scegli per quanto tempo verrà visualizzato. Puoi anche collegare il messaggio di conferma a una pagina di ringraziamento sul tuo sito, che fornisce ulteriori informazioni su cosa fare dopo.
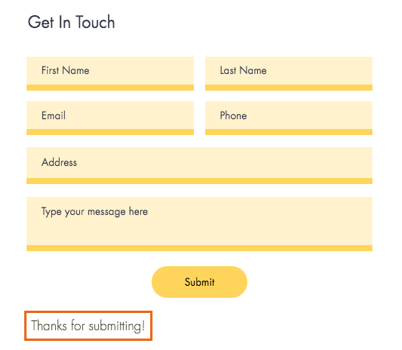
Personalizzare il messaggio di conferma
Modifica il testo del messaggio e il momento in cui appare ai visitatori, dopo che hanno inviato un modulo sul tuo sito.
Nuovi moduli
Vecchi moduli
- Accedi all'Editor e clicca sul modulo pertinente
- Clicca su Modifica modulo per aprire il generatore di moduli
- Clicca sulla scheda Impostazioni

- Sotto Messaggio di conferma, scegli tra le seguenti opzioni quando un visitatore invia un modulo:
- Mostra un messaggio: mostra un messaggio di ringraziamento personalizzato
- Inserisci il messaggio che desideri mostrare ai visitatori dopo l'invio
- Scegli l'opzione pertinente sotto Tempo di visualizzazione del messaggio:
- Personalizzato: scegli per quanto tempo (in secondi) il messaggio continua a essere visualizzato
- Sempre: il messaggio viene visualizzato dopo l'invio e non viene rimosso
- Reindirizza a un URL: seleziona un URL a cui gli utenti verranno reindirizzati dopo aver cliccato su Invia
- Inserisci l'URL a cui desideri reindirizzare
- Scegli se aprire l'URL nella scheda esistente o in una nuova scheda
- Cancella i dati inseriti: nessuna conferma verrà mostrata al visitatore del sito
- Mostra un messaggio: mostra un messaggio di ringraziamento personalizzato

Vedi il tuo messaggio di conferma in azione:
Visualizza l'anteprima del tuo sito e invia il modulo per vedere come appare il messaggio.
Creare una pagina di ringraziamento personalizzata
Puoi impostare il tasto di invio per reindirizzare i visitatori a qualsiasi link o pagina del sito. Per incoraggiare i visitatori a continuare a esplorare, puoi fare in modo che il tasto porti a una pagina di ringraziamento personalizzata con ulteriori informazioni.
Quando crei una pagina personalizzata a tale scopo, assicurati di nasconderla dal menu del sito e dai risultati di ricerca. Ciò garantisce che la pagina sia visibile solo a coloro che inviano il modulo.
Nuovi moduli
Vecchi moduli
- Aggiungi una nuova pagina al tuo sito e inserisci il contenuto che vuoi includere nella tua pagina di ringraziamento
- Pubblica il tuo sito con la nuova pagina
- Copia l'URL della tua pagina di ringraziamento e torna all'Editor
- Nascondi la nuova pagina dal menu del tuo sito
- Nascondi la nuova pagina dai risultati di ricerca
Nota: se stai utilizzando Wix Studio, scopri di più su come nascondere le tue pagine dal menu e dai risultati di ricerca - Seleziona il modulo pertinente nell'Editor
- Clicca su Modifica modulo per aprire il generatore di moduli
- Clicca sul tasto Invia
- Clicca su Impostazioni
- Clicca su Reindirizza a un URL esterno
- Inserisci l'URL della tua pagina di ringraziamento