Wix Bookings: programmare e gestire gli appuntamenti per più servizi
Tempo di lettura: 12 min.
Importante:
- Le prenotazioni per più servizi sono disponibili solo per gli appuntamenti
- Devi fare l'upgrade del tuo sito per le prenotazioni per più servizi
Nel tuo Calendario, puoi programmare appuntamenti per più servizi per conto dei tuoi clienti. Puoi anche consentire ai clienti di prenotare i servizi per lo stesso appuntamento. Quando più servizi vengono aggiunti a un appuntamento, tutti i servizi condividono la stessa data e luogo. Ad esempio, una manicure, una pedicure e una ceretta per sopracciglia possono essere programmate nella stessa fascia oraria. Possono essere eseguite contemporaneamente o una dopo l'altra.
Questo è un ottimo modo per offrire più comodità ai tuoi clienti e incoraggiare gli acquisti ripetuti. Inoltre, ti consente di massimizzare le tue risorse e migliorare la tua pianificazione.
In questo articolo, scoprirai di più su:
- Programmare appuntamenti per più servizi per i clienti
- Gestire e modificare gli appuntamenti per più servizi per i tuoi clienti
- Abilitare l'interruttore degli appuntamenti per più servizi per i tuoi clienti
- Comprendere come i tuoi clienti prenotano appuntamenti per più servizi
- Domande frequenti (FAQ)
Programmare appuntamenti per più servizi per i clienti
Puoi programmare appuntamenti per più servizi per i clienti nel tuo Calendario delle prenotazioni. In una sessione, puoi aggiungere fino a cinque diversi servizi per appuntamento. Puoi sempre modificare l'ora di inizio per servizio per avere una pausa tra le sessioni o far sì che le sessioni si sovrappongano. Per impostazione predefinita, gli appuntamenti vengono visualizzati uno dopo l'altro.
Per programmare un appuntamento per più servizi per i clienti:
- Vai al Calendario nel Pannello di controllo del tuo sito
- Clicca su Aggiungi in alto a destra o clicca per selezionare una fascia oraria sul calendario
- Seleziona Appuntamento
- Inserisci il nome del cliente
Nota: nel caso di nuovi clienti, inserisci il loro nome e clicca su + Aggiungi (nome del cliente) ai contatti. Puoi quindi inserire l'email e il numero di telefono per completare la creazione del nuovo contatto - Clicca su Continua
- Clicca per selezionare il primo servizio
- Seleziona il giorno pertinente dal menu a tendina Data
- Seleziona l'orario di inizio pertinente nel campo Ora di arrivo
- Lascia deselezionata la casella di spunta Si ripete. Quando aggiungi più servizi a un appuntamento non puoi creare una sessione ricorrente
- Scegli dove si svolge l'appuntamento dal menu a tendina Sede. Questo è rilevante solo se offri servizi in sedi diverse
- Clicca su + Aggiungi un altro servizio
- Passa il mouse sul servizio pertinente e clicca su Seleziona
- (Facoltativo) Ripeti i passaggi da 11 a 12 per aggiungere altri servizi
Suggerimento: quando clicchi su uno qualsiasi dei servizi nel Calendario, puoi vedere il numero di prenotazioni all'interno dello stesso ordine
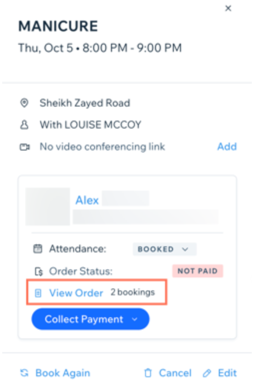
- (Facoltativo) Clicca sull'icona Modifica
accanto al servizio pertinente per modificarlo:
- Modifica uno dei seguenti dettagli:
- Inizio sessione: seleziona l'ora di inizio dell'appuntamento
- Durata: seleziona la durata della sessione
- Membro dello staff: scegli il membro dello staff responsabile dell'appuntamento
Nota: se il membro dello staff selezionato non è disponibile in una data o ora specifiche, appare una notifica gialla di conflitto di programmazione. Puoi comunque prenotare l'appuntamento e prendere gli accordi necessari con il tuo staff - Opzioni di pagamento: scegli come o quando verrà addebitato il pagamento al tuo cliente, a seconda del piano
- Clicca su Salva
- Ripeti questo passaggio per ogni servizio che devi modificare
- Modifica uno dei seguenti dettagli:
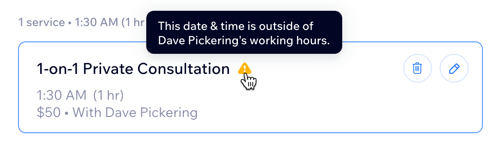
- Scegli cosa vuoi fare:
- Prenota: clicca su Prenota per completare la programmazione della sessione senza riscuotere il pagamento in anticipo
- Prenota e riscuoti il pagamento: clicca su Prenota e riscuoti pagamento per completare la programmazione della sessione e riscuotere il pagamento. Questo ti porta alla scheda Ordini nel Pannello di controllo. Scegli un'opzione dal menu a tendina Riscuoti pagamento nella pagina Ordini:
Addebita con link di pagamento
Addebita carta manualmente
Addebita con fattura
Contrassegna come pagato
Gestire e modificare gli appuntamenti per più servizi
Puoi gestire e modificare gli appuntamenti per più servizi esistenti in qualsiasi momento dal Calendario prenotazioni. Questo è utile, ad esempio, se un cliente ha bisogno di riprogrammare uno dei diversi servizi nell'appuntamento. Puoi anche aggiungere elementi o sconti a un appuntamento per più servizi esistenti.
Nota:
Quando modifichi la data o l'ora di una sessione specifica all'interno di un appuntamento per più servizi, la sessione viene separata dall'appuntamento per più servizi e crea una nuova sessione che puoi gestire separatamente.
Per gestire gli appuntamenti per più servizi:
- Vai al Calendario nel Pannello di controllo del tuo sito
- Clicca sull'appuntamento per più servizi pertinente
- Scegli cosa vuoi modificare:
Modificare sessioni specifiche nell'appuntamento per più servizi
Aggiungere elementi e sconti all'appuntamento per più servizi
Visualizzare l'ordine
Modificare un appuntamento
Abilitare gli appuntamenti per più servizi per i tuoi clienti
Quando abiliti l'interruttore Appuntamento per più servizi, i tuoi clienti possono scegliere fino a cinque servizi nello stesso appuntamento. Ad esempio, i clienti possono prenotare un trattamento viso, ceretta per sopracciglia e un massaggio in un unico appuntamento. Dopo che il cliente ha selezionato i servizi, il calendario calcola le fasce orarie e le risorse per l'intero appuntamento. Ciò include la disponibilità dello staff.
Questo è un modo semplice ma efficace per migliorare l'esperienza di prenotazione complessiva dei tuoi clienti. Offre più comodità ai tuoi clienti, incoraggiando più prenotazioni, migliorando la tua pianificazione e massimizzando le vendite.
Per abilitare gli appuntamenti per più servizi per i tuoi clienti:
- Vai a Impostazioni prenotazioni nel Pannello di controllo del tuo sito
- Scorri verso il basso e seleziona Appuntamenti per più servizi sotto Prenotazioni online
- Abilita l'interruttore Permetti appuntamenti per più servizi per attivare o disattivare questa funzionalità

- Clicca su Salva in alto a destra
Come i tuoi clienti prenotano gli appuntamenti per più servizi
Aiuta i tuoi clienti a prenotare autonomamente gli appuntamenti per più servizi condividendo i passaggi seguenti:
Per prenotare appuntamenti per più servizi come cliente:
- Seleziona il tuo primo servizio come al solito dal modulo di prenotazione dell'appuntamento
- Scegli + Aggiungi servizio
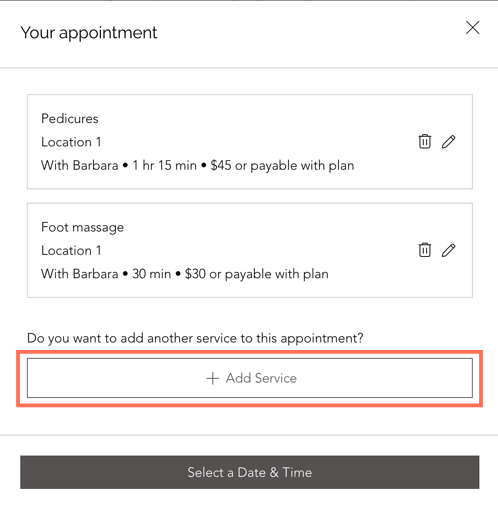
- Seleziona un altro servizio dall'elenco dei servizi e scegli Avanti

- Una volta scelti i servizi (fino a cinque in un appuntamento), clicca su Seleziona data e ora per completare la prenotazione
FAQ
Clicca su una domanda qui sotto per saperne di più.
Come posso impostare la mia disponibilità per gli appuntamenti per più servizi?
Posso creare pacchetti di servizi personalizzati o suggerire servizi specifici da abbinare?
In che modo un cliente può annullare un servizio da un appuntamento per più servizi?
Come vengono applicate le politiche di prenotazione negli appuntamenti per più servizi?
Gli appuntamenti per più servizi utilizzano moduli di prenotazione personalizzati?
Lo stesso membro dello staff può fornire tutti i servizi della prenotazione?
I clienti possono prenotare un servizio impostato come "in attesa di approvazione" all'interno di un appuntamento per più servizi?
In che modo i clienti possono prenotare servizi multipli per le lezioni?
Gli appuntamenti per più servizi possono essere aggiunti alle sessioni ricorrenti?
Devo abilitare il carrello per consentire agli utenti di prenotare un appuntamento per più servizi?
Hai trovato utile questo articolo?
|
 accanto alla sessione pertinente
accanto alla sessione pertinente





 accanto a qualsiasi sessione per modificare i dettagli della sessione specifica, inclusi l'ora di inizio, la durata, il membro dello staff o le opzioni di pagamento. Quindi clicca su Aggiorna
accanto a qualsiasi sessione per modificare i dettagli della sessione specifica, inclusi l'ora di inizio, la durata, il membro dello staff o le opzioni di pagamento. Quindi clicca su Aggiorna