Wix Bookings: inviare SMS personalizzati con Omnisend
6 min
In questo articolo:
- Informazioni importanti sull'app Omnisend
- Aggiungere l'app Omnisend al tuo sito
- Configurare le automazioni con l'app Omnisend
- Configurare automazioni avanzate con l'app Omnisend
- FAQ
L'app Omnisend è un ottimo modo per automatizzare le risposte via SMS a prenotazioni, cancellazioni e richieste di riprogrammazione.
Puoi anche programmare più promemoria per le sessioni imminenti con automazioni avanzate.
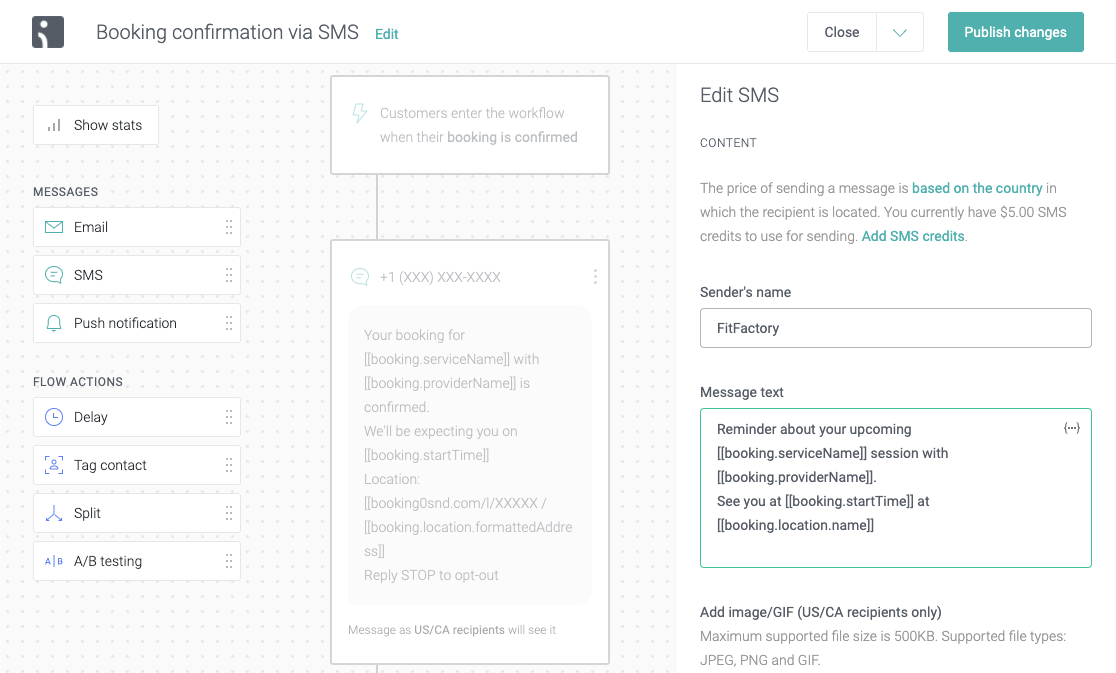
Informazioni importanti sull'app Omnisend
Prima di iniziare a utilizzare Omnisend, ci sono alcune cose che devi sapere:
- L'app Omnisend è attualmente disponibile solo in inglese
- Devi avere installato Wix Bookings sul tuo sito per utilizzare l'app Omnisend
- Il tuo sito deve avere un pacchetto Premium e un dominio collegato per poter utilizzare l'app Omnisend
- Le automazioni dell'app Omnisend attualmente funzionano solo con appuntamenti e lezioni
- Assicurati di rendere il campo del numero di telefono un campo obbligatorio nel tuo modulo di prenotazione
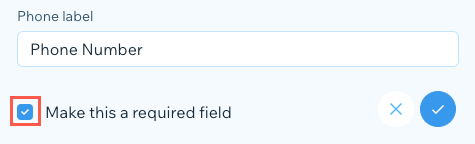
- Puoi creare prenotazioni per i tuoi clienti nel calendario delle prenotazioni. Quando lo fai, assicurati di aggiungere il loro numero di telefono in modo che possano ricevere i tuoi messaggi SMS tramite l'app Omnisend
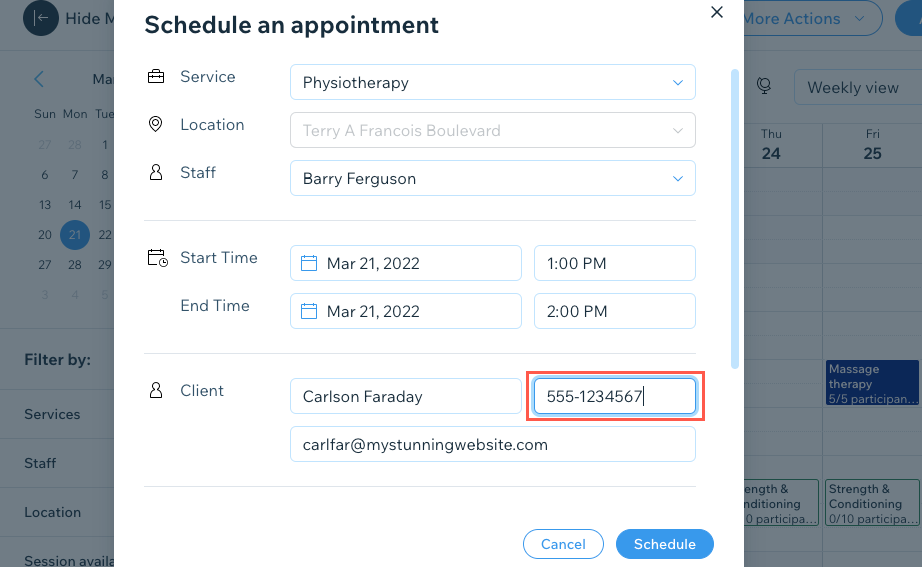
Aggiungere l'app Omnisend al tuo sito
Aggiungi l'app Omnisend direttamente dal Wix App Market
Per aggiungere l'app Omnisend:
- Cerca "Omnisend Email Marketing & SMS" nel Wix App Market
- Clicca su Aggiungi al sito
- Seleziona il sito pertinente se ne hai più di uno
- Clicca su Aggiungi al sito per concedere all'app l'accesso al tuo sito
- Inserisci i tuoi dati per registrare il tuo account con Omnisend
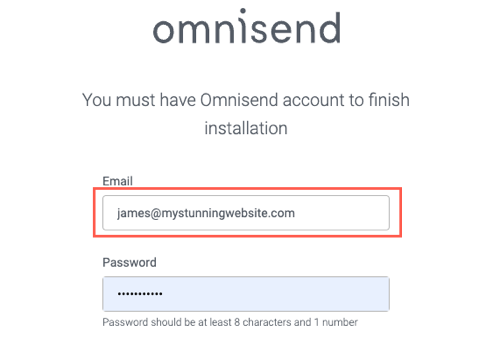
- Clicca su Get Started (Inizia)
- (Facoltativo) Clicca su Launch this workflow (Avvia questo flusso di lavoro) per scegliere un'automazione tra le seguenti opzioni e iniziare subito:
- Confermare la prenotazione via SMS
- Promemoria prenotazione via SMS
- Cancellare la prenotazione via SMS
- Riprogrammare la prenotazione via SMS
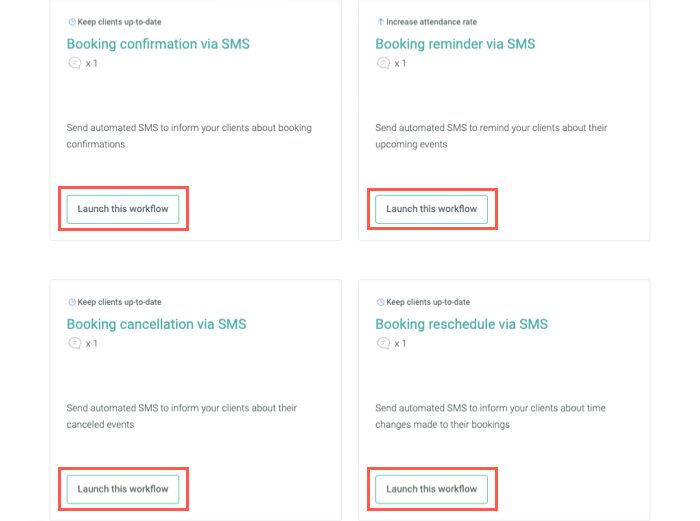
Configurare le automazioni con l'app Omnisend
Puoi modificare il testo, accorciare i link, aggiungere immagini e modificare i tuoi modelli di SMS utilizzando l'app Omnisend. Ciò ti consente di offrire un servizio più personalizzato, ma automatizzato, ai tuoi clienti quando utilizzano il tuo sito e prenotano i tuoi servizi.
Importante:
Per evitare di inviare doppie notifiche SMS ai tuoi clienti quando utilizzano il tuo sito, disattiva i promemoria SMS di Wix nella scheda per i promemoria di Email e SMS:


Se disabiliti i promemoria via SMS di Wix, assicurati di aggiungere una casella di spunta al modulo di prenotazione per raccogliere il consenso del cliente a ricevere i promemoria via SMS di Omnisend.
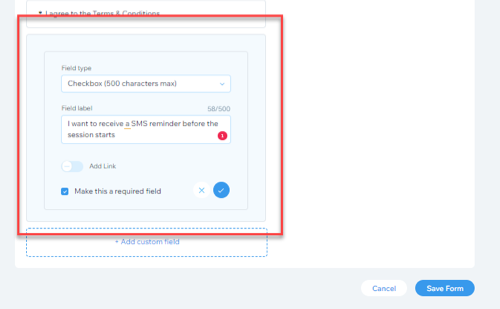
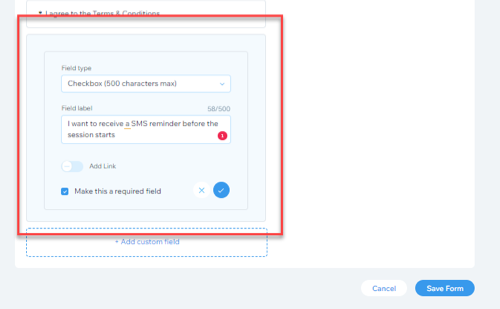
Per configurare un'automazione:
- Vai a Gestisci app nel Pannello di controllo del tuo sito
- Clicca su Apri accanto a Automated Booking Emails & SMS per accedere all'app Omnisend
- Clicca su + New Workflow (+ Nuovo flusso di lavoro)
- Seleziona l'opzione pertinente dal menu a tendina Trigger
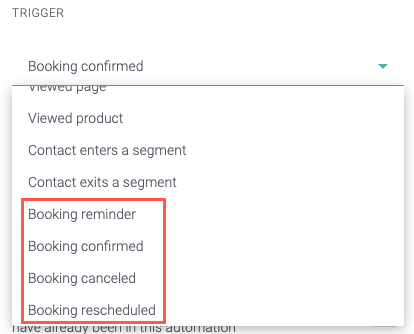
- Clicca sul messaggio nella pagina per modificare il modello
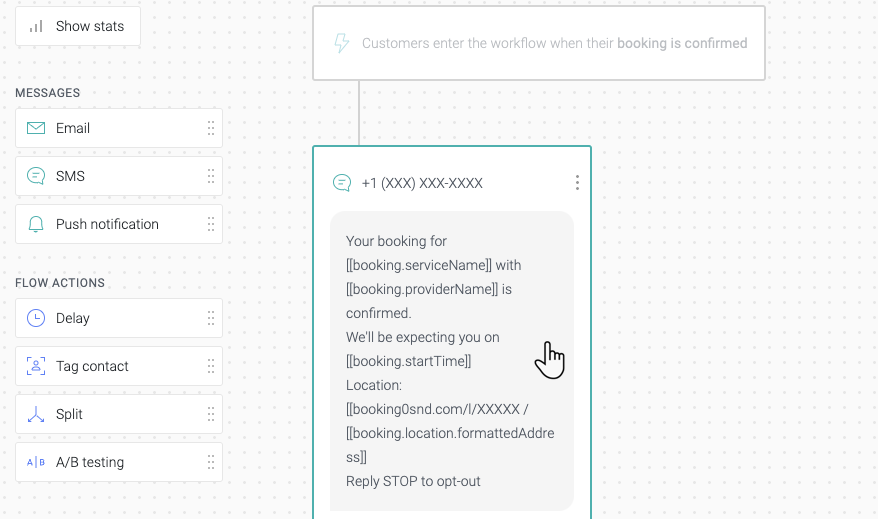
- Clicca sul campo del nome del mittente per modificarlo
Suggerimento: Omnisend utilizza automaticamente il nome della tua azienda come nome del mittente, ma puoi anche cambiarlo con il nome di un membro dello staff, se preferisci - Clicca sul campo Message text (Testo del messaggio) per modificare il messaggio
Suggerimento: Omnisend include automaticamente il nome del servizio, il provider, la data, la posizione e l'indirizzo - (Facoltativo) Clicca su Select file (Seleziona file) per aggiungere un file .GIF al tuo SMS (solo destinatari statunitensi/canadesi)
- Seleziona la casella di spunta Automatically shorten links (Abbrevia automaticamente i link) per ridurre i caratteri nei messaggi SMS che includono URL
- (Facoltativo) Seleziona le caselle di spunta pertinenti per aggiungere un'opzione di annullamento dell'iscrizione per i destinatari statunitensi/canadesi e per i destinatari non statunitensi/canadesi
- (Facoltativo) In Preview As (Anteprima) controlla come il tuo messaggio SMS appare per i destinatari statunitensi/canadesi e non statunitensi/canadesi. Il numero di caratteri e il numero di messaggi SMS vengono visualizzati sotto il testo di anteprima

- Clicca su Update (Aggiorna)
- Clicca su Start Workflow (Avvia flusso di lavoro) per attivare l'SMS automatico
Configurare automazioni avanzate con l'app Omnisend
Puoi anche creare automazioni SMS più avanzate aggiungendo più azioni al flusso di lavoro. Ad esempio, puoi inviare diversi promemoria SMS in orari specifici dopo che un cliente ha prenotato uno dei tuoi servizi.
Per impostare le automazioni avanzate:
- Clicca su un flusso di lavoro esistente nell'app Omnisend o crea un nuovo flusso di lavoro.
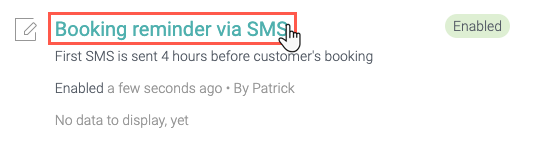
- Trascina e rilascia i tipi di messaggio aggiuntivi dal menu a sinistra nella parte pertinente del flusso di lavoro. Scegli tra i seguenti:
- Email: aggiungi un'email al flusso di lavoro per i tuoi clienti
- SMS: aggiungi un altro messaggio SMS al tuo flusso di lavoro
Nota: le notifiche push non sono attualmente disponibili per Wix Bookings
- Trascina e rilascia l'azione Sent time (orario di invio) dal menu a sinistra nella parte pertinente del flusso di lavoro, sopra il secondo tipo di messaggio aggiunto nel passaggio 2
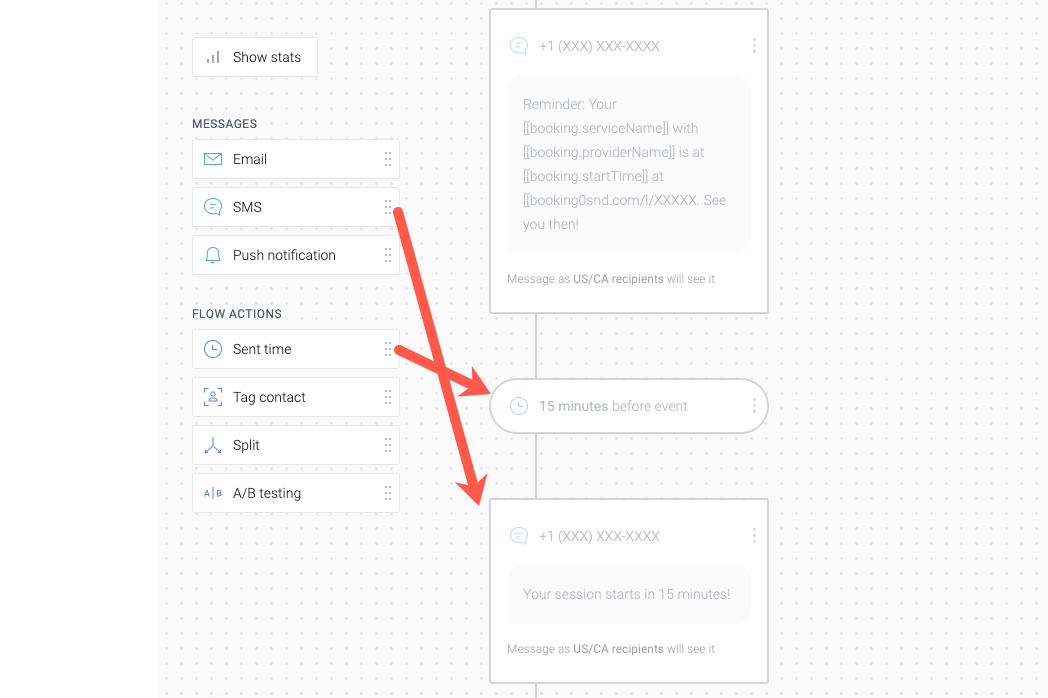
- Clicca sull'azione del flusso Sent time (orario di invio) nel flusso di lavoro per impostare la tempistica
- Clicca su Update (Aggiorna)
- (Facoltativo) Ripeti i passaggi da 2 a 5 se necessario
Nota: paghi ogni SMS che invii nei tuoi flussi di lavoro - Clicca su Publish changes (Pubblica modifiche) in alto per aggiornare il flusso di lavoro
FAQ
Quanto costa ogni SMS che invio tramite Omnisend?
Quanti caratteri posso inviare in un singolo SMS?
Ricevo un messaggio di errore che il mio account esiste già quando provo a collegare il mio sito Wix Bookings a Omnisend, come posso risolvere questo problema?
Posso collegare Omnisend ai miei corsi?
Risoluzione dei problemi e altre FAQ

