Wix Bookings: consentire ai clienti di effettuare il check-in scansionando un chip, una carta o un codice a barre
5 min
In questo articolo:
- Passaggio 1 | Consenti la scansione per il check-in ai clienti
- Passaggio 2 | Imposta gli ID cliente con il tuo lettore Wedge
- Passaggio 3 | Check-in dei clienti appena arrivano
- Risolvere i problemi relativi al check-in
Collega un lettore Wedge all'app Client Check-In per consentire ai tuoi clienti di effettuare il check-in al loro arrivo per le sessioni. A seconda del lettore, i clienti possono effettuare il check-in utilizzando una carta, un telecomando o un codice QR.
Prima di iniziare:

Se non l'hai già fatto, aggiungi l'app Client Check-In al tuo sito.
Se hai già installato l'app, assicurati di eseguire l'aggiornamento alla versione più recente per connettere il tuo lettore Wedge:
Se hai già installato l'app, assicurati di eseguire l'aggiornamento alla versione più recente per connettere il tuo lettore Wedge:
- Vai a Gestisci app nel Pannello di controllo
- Clicca su Aggiorna app accanto a Client Check-In

Passaggio 1 | Consenti la scansione per il check-in ai clienti
Per consentire ai clienti di effettuare il check-in utilizzando un lettore Wedge, inizia abilitando l'interruttore nell'app Client Check-In. Scegli cosa succede quando i clienti scansionano il chip, la carta o il codice a barre: se hanno prenotato più sessioni, puoi registrarli nella prima sessione disponibile o in tutte contemporaneamente.
Per consentire ai clienti di effettuare il check-in scansionando un chip, una carta o un codice a barre:
- Vai a Gestisci app nel Pannello di controllo
- Clicca su Apri accanto a Client Check-In
- Clicca sulla scheda Scan (Scansione)
- Abilita l'interruttore Let members scan to check (Consenti ai membri di scansionare per il check-in)
- Scegli cosa succede quando i client scansionano utilizzando il lettore Wedge:
- Check them into all sessions (Check-in per tutte le sessioni): i clienti effettuano il check-in per tutti i loro prossimi appuntamenti e lezioni
- Check them into their first available sessions (Check-in per la prima sessione disponibile): i clienti effettuano il check-in per la prossima lezione o appuntamento che hanno prenotato
- Let members choose which session to check into (Consenti ai membri di scegliere per quale sessione effettuare il check-in): consenti ai clienti di scegliere le lezioni o gli appuntamenti per cui effettuare il check-in
- Clicca su Save (Salva)
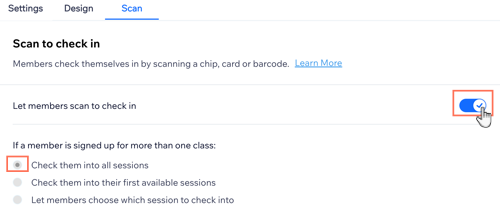
Passaggio 2 | Imposta gli ID cliente con il tuo lettore Wedge
Dopo aver abilitato l'interruttore, il campo checkInId viene visualizzato nelle schede di contatto dei membri. Utilizza quindi questo campo per inserire il numero ID della carta, del chip o del codice a barre del membro.
Quindi, scansiona la carta, il chip o il codice a barre per sincronizzarlo con il profilo del cliente. Ciò consentirà al cliente di effettuare il check-in da solo al momento dell'arrivo per le prenotazioni.
Importante:
Modificare il numero ID o rinominare il campo checkInId può creare problemi e impedire ai clienti di effettuare il check-in.
Per connettere l'app Client Check-In a un lettore Wedge:
- Collega il tuo lettore Wedge al tuo computer o tablet
- Vai a Contatti nel Pannello di controllo del tuo sito
- Passa il mouse sul contatto pertinente e clicca su Visualizza
- Clicca su Modifica
- Inserisci il numero ID sulla carta, sul chip o sul codice a barre del cliente accanto a checkInId
- Scansiona per la prima volta la carta, il chip o il codice a barre del cliente per attivare il cliente sul sistema
- Clicca su Save (Salva)
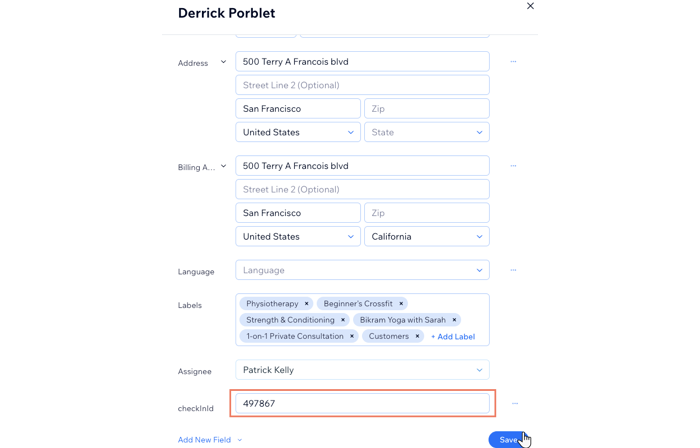
Passaggio 3 | Check-in dei clienti appena arrivano
Quando i clienti arrivano per le loro prenotazioni, scansionano la carta, il chip o il codice a barre attivati alla reception. Vedono opzioni diverse, a seconda delle impostazioni che hai scelto durante la configurazione.
Clicca qui sotto per scoprire cosa vedono i tuoi clienti in ogni scenario:
Viene visualizzata 1 lezione
Vengono visualizzate più lezioni
Risolvere i problemi relativi al check-in
Hai problemi quando i tuoi clienti tentano di fare il check-in? Clicca sull'errore che vedi per avere consigli su come risolverli.
Nessuna lezione trovata
Si è verificato un problema durante il check-in





