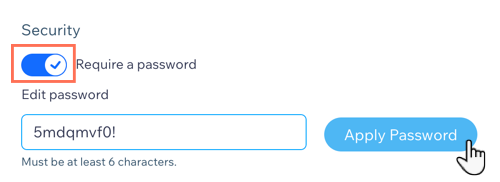Wix Bookings: installare e configurare l'app Client Check-In
4 min
In questo articolo:
- Passaggio 1 | Aggiungi l'app Client Check-In
- Passaggio 2 | Personalizza l'app Client Check-In in base alla tua attività
- Passaggio 3 | Modifica le impostazioni dell'app Client Check-In
Il contenuto di questa app non è disponibile in italiano.
L'app Client Check-In rende più facile e veloce per i tuoi membri accedere ai tuoi servizi. Basta toccare il loro nome sull'elenco delle sessioni sul tuo tablet aziendale o dispositivo mobile alla reception. In questo modo, tu e il tuo staff sarete liberi di avere tutto pronto.
Puoi personalizzare ciò che i tuoi membri vedono nell'app e gestire i check-in per più appuntamenti, lezioni o corsi contemporaneamente.
Importante:
- L'app Client Check-In si sincronizza automaticamente con Wix Bookings. Non è necessario aggiungere manualmente i servizi all'app
- L'app Client Check-In consente ai tuoi membri di effettuare il check-in autonomamente quando arrivano per un servizio. Puoi comunque effettuare il check-in dei tuoi membri dal tuo dispositivo mobile (tramite l'app Wix), se si dimenticano di farlo
Passaggio 1 | Aggiungi l'app Client Check-In
Per prima cosa, installa e configura l'app sul tuo sito.
Per aggiungere l'app Client Check-In:
- Accedi a Wix App Market
- Cerca l'app Client Check-In
- Clicca su Aggiungi al sito
L'app Client Check-In è ora visibile nella sezione App del tuo Pannello di controllo. Scansiona il codice QR nel Pannello di controllo utilizzando la fotocamera del tuo dispositivo per aprire l'app nel browser. Per aprire la scheda, puoi anche inviare il link univoco al tuo dispositivo mobile.

A questo punto i membri trovano il loro nome, le iniziali o l'elenco dei servizi sul tuo dispositivo e toccano Check-in all'arrivo.

Nota:

Se hai già installato l'app, assicurati di aggiornarla alla versione più recente:
- Vai a Gestisci app nel Pannello di controllo
- Clicca su Aggiorna app accanto a Client Check-In

Passaggio 2 | Personalizza l'app Client Check-In in base alla tua attività
Personalizza l'aspetto dell'app Client Check-In in base alla tua attività e al tuo brand. Regola la combinazione di colori e il testo, e aggiungi il tuo logo per adattare l'app al tuo brand.
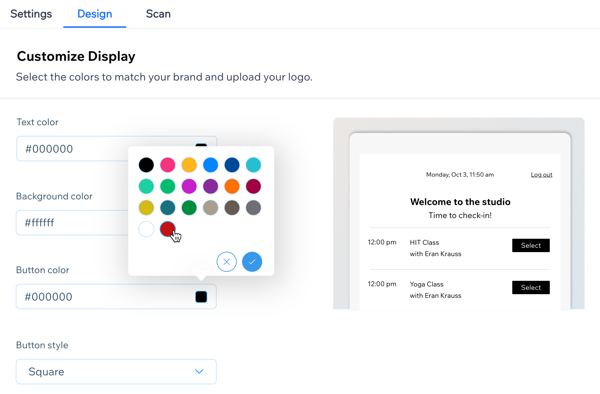
Per personalizzare l'app Client Check-In:
- Vai a Gestisci app nel Pannello di controllo
- Seleziona l'app Client Check-In
- Clicca sulla scheda Design e personalizza i seguenti elementi:
- Text color (Colore testo): scegli un colore appropriato in modo che il testo risalti sullo sfondo
- Background color (Colore sfondo): scegli un colore di sfondo adatto al tuo brand
- Button color (Colore tasto): seleziona il colore dei tasti per il check-in per assicurarti che i tuoi membri li vedano
- Button Style (Stile tasto): scegli tra opzioni di tasti con bordi squadrati o arrotondati e tasti rotondi
- Clicca sull'icona Aggiungi immagine
 per caricare il tuo logo
per caricare il tuo logo - Inserisci il Class list page title (Titolo della pagina della lista delle lezioni)
- (Facoltativo) Inserisci un Subtitle (Sottotitolo)
Passaggio 3 | Modifica le impostazioni dell'app Client Check-In
Aggiungi una password unica all'app Client Check-In per tenere al sicuro i dati della tua lezione e dei clienti. Dopo che un membro ha effettuato il check-in, puoi scegliere se visualizzare l'app un elenco di tutte le lezioni in programma o l'elenco delle lezioni per la sessione che sta per svolgersi.
Per modificare le impostazioni dell'app Client Check-In:
- Vai a Gestisci app nel Pannello di controllo
- Seleziona l'app Client Check-In
- Clicca sulla scheda Settings (Impostazioni) e scegli tra le seguenti opzioni:
- Imposta il periodo di tempo per il check-in dei membri per i servizi. Imposta quanti minuti prima e dopo l'inizio di una sessione i membri possono effettuare il check-in
- Which types of services should clients be able to check into? (Per quali tipi di servizi i clienti possono effettuare il check-in?): seleziona le caselle di spunta accanto ai tipi di servizi pertinenti
Nota: ogni sessione di un corso è indipendente e i tuoi membri si registrano autonomamente per ogni sessione a cui partecipano. Puoi toccare ogni sessione di un corso nel Calendario delle prenotazioni sull'app Wix per vedere quali membri si sono iscritti autonomamente - What should be displayed to clients? (Cosa dovrebbero vedere i clienti?): scegli cosa vuoi mostrare nell'app Client Check-In:
- List of services (Elenco servizi): scegli se mostrare l'elenco di tutte le sessioni in programma (questa opzione è preferibile per le lezioni) o l'elenco dei partecipanti per quella stessa sessione (opzione preferibile per gli appuntamenti)
- List of clients (Elenco clienti): scegli se mostrare First name and last initial (Nome e iniziale del cognome) o Initials only (Solo iniziali)
- Search field (Campo di ricerca): consenti ai clienti di cercare autonomamente per nome o email
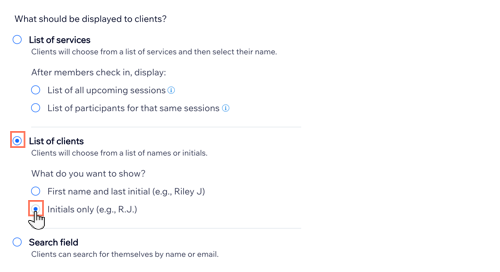
- (Facoltativo) Aggiungi una password:
- Abilita l'interruttore Require a password (Richiedi una password)
- Modifica la password
- Clicca su Apply Password (Applica password)