Wix Bookings: aggiungere e configurare un orario settimanale
4 min
In questo articolo:
- Passaggio 1 | Aggiungi un orario settimanale al tuo sito
- Passaggio 2 | Scegli gli elementi da mostrare
- Passaggio 3 | Modifica il testo dell'orario settimanale
L'orario settimanale rende più facile per i tuoi clienti trovare e prenotare la lezione giusta. Dopo aver aggiunto un orario settimanale al tuo sito, puoi personalizzarlo in base alla tua attività e al tuo branding.
L'orario settimanale mostra lo stato della registrazione per ogni lezione durante la settimana (ad esempio, "Chiusa" o "Non ancora aperta"). I tasti di ogni lezione cambiano anche a seconda dello stato di registrazione (ad esempio, "Prenota", "Iscriviti alla lista d'attesa" o "Completa").

Note:
- I corsi e gli appuntamenti non compaiono nell'orario settimanale
- Se la tua attività offre più di 100 lezioni, solo le prime 100 lezioni verranno visualizzate nell'orario settimanale
Passaggio 1 | Aggiungi un orario settimanale al tuo sito
L'orario settimanale consente ai clienti di trovare le lezioni che desiderano prenotare ogni settimana senza cercare nell'elenco dei servizi.
Editor Wix
Editor Studio
- Vai al tuo Editor
- Clicca su Aggiungi elementi
 sul lato sinistro dell'Editor
sul lato sinistro dell'Editor - Clicca su Prenotazioni
- Clicca su Orario settimanale
- Trascina un orario sulla tua pagina
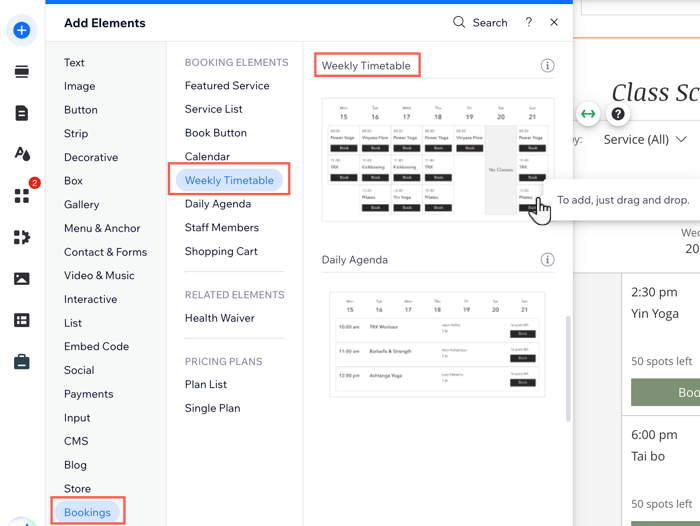
Suggerimento:
L'orario mostra automaticamente le lezioni visibili nei giorni in cui sono disponibili. Le lezioni nascoste non vengono visualizzate nell'orario. Puoi mostrare un massimo di 100 lezioni nell'orario settimanale.
Passaggio 2 | Scegli gli elementi da mostrare
Ora scegli gli elementi da includere nell'orario settimanale, come l'intestazione dell'orario e i filtri Servizio e Staff. Puoi anche scegliere di mostrare le tue sedi se le tue lezioni si svolgono a più di un indirizzo.
Suggerimento:
Per comodità, i tuoi clienti possono filtrare l'orario settimanale per servizio e per membro dello staff per trovare la lezione che vogliono prenotare.
Per scegliere quali elementi mostrare nella pagina:
- Clicca sull'elemento Orario settimanale nell'Editor
- Clicca su Impostazioni
- Clicca sulla scheda Mostra
- Seleziona le caselle di spunta accanto agli elementi che vuoi mostrare
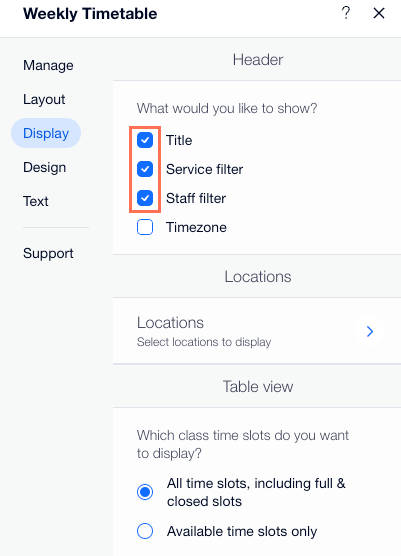
- (Facoltativo) Clicca su Sedi se tieni le lezioni presso più di un indirizzo aziendale. Quindi seleziona le caselle di spunta accanto a ogni sede che vuoi mostrare nel tuo Orario settimanale
- Scegli come vuoi visualizzare la tabella delle lezioni:
- Tutte le fasce orarie, comprese quelle prenotate
- Solo fasce orarie disponibili
Vuoi impostare le fasce orarie totali visualizzate per giorno sulla versione mobile del tuo sito?
- Clicca sull'icona Passa a mobile
 nella parte superiore dell'Editor Wix
nella parte superiore dell'Editor Wix - Clicca sull'elemento Orario settimanale e clicca su Impostazioni
- Clicca sulla scheda Mostra e abilita l'interruttore Limita visualizzazione di fasce orarie
- Trascina il cursore Fasce orarie visualizzate al giorno per impostare il totale delle fasce orarie visualizzate
- Sotto Dettagli sessione, seleziona le caselle di spunta accanto a ciascuno dei dettagli della sessione che vuoi mostrare nell'Orario settimanale
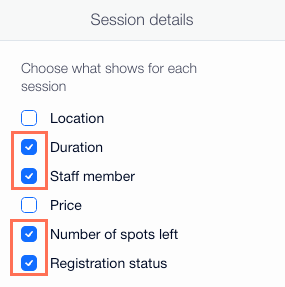
- Clicca sull'interruttore Mostra un tasto su ciascuna fascia oraria per decidere se i clienti possono prenotare o meno le lezioni:
- Abilitato: il tasto pertinente (ad esempio "Prenota", "Iscriviti alla lista d'attesa" o "Completa") viene visualizzato sotto ogni lezione dell'orario settimanale
- Disabilitato: i tasti non vengono visualizzati sotto le lezioni nel tuo orario settimanale
Passaggio 3 | Modifica il testo dell'orario settimanale
Ora puoi modificare il testo visualizzato nel tuo orario settimanale. Questo è utile se hai modi specifici per descrivere i tuoi servizi, lo staff o la disponibilità. Scegli il testo di chiamata all'azione da inserire sui tuoi tasti di prenotazione e della lista d'attesa. Sono inclusi i messaggi che visualizzi quando le lezioni sono piene o chiuse per le prenotazioni.
Per modificare il testo dell'orario:
- Clicca sull'elemento Orario settimanale nell'Editor
- Clicca su Impostazioni
- Clicca sulla scheda Testo
- Modifica il testo che appare sul tuo orario settimanale:
- Titolo: inserisci un titolo da mostrare sopra l'orario
- Filtri: scegli i titoli per i filtri Servizio e Staff nell'orario
- Spazi tabella: modifica il testo per la disponibilità delle lezioni e lo stato di registrazione
- Tasto: modifica il testo per ciascuno dei tasti visualizzati sull'orario
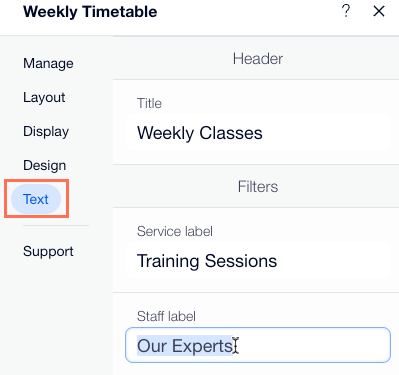
Qual è il prossimo passo?
Scopri di più su come modificare e personalizzare l'orario settimanale.

