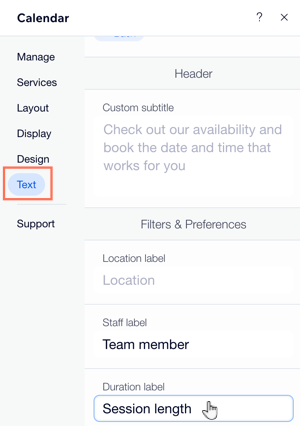Wix Bookings: calendario per un servizio singolo
9 min
In questo articolo:
- Seleziona il servizio che vuoi mostrare
- Personalizza il layout del calendario per un servizio singolo
- Scegli quali elementi vuoi mostrare
- Modifica il design del calendario per un servizio
- Personalizza il contenuto del testo nel calendario per un servizio singolo
Per rendere il tuo sito più accessibile a tutti i visitatori, il widget del calendario per un servizio singolo non è più disponibile per l'aggiunta al tuo sito. Puoi invece aggiungere il widget del servizio in evidenza al tuo sito.
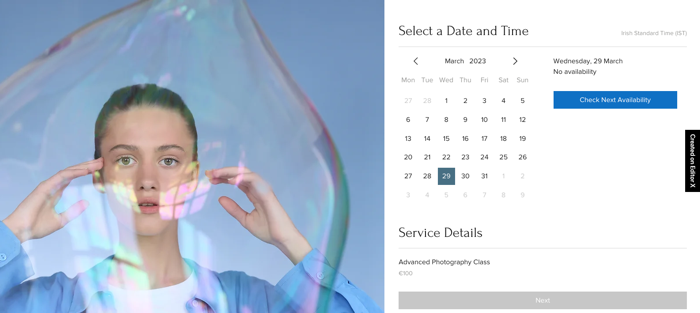
Seleziona il servizio che vuoi mostrare
Scegli quale servizio vuoi mostrare sul tuo calendario.
Editor Wix
Editor Studio
- Clicca sull'elemento del calendario per un servizio singolo nell'Editor
- Clicca su Impostazioni
- Clicca su Servizi
- Seleziona la casella di spunta accanto al servizio che vuoi mostrare
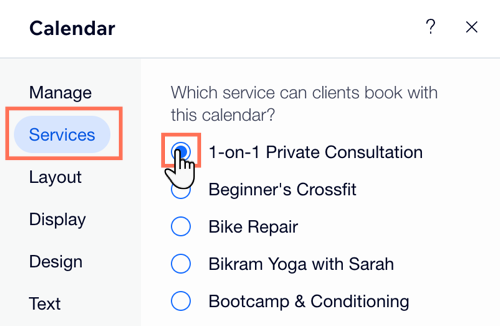
Personalizza il layout del calendario per un servizio singolo
Con il servizio collegato al calendario per un servizio singolo, puoi personalizzarne il layout, in modo che si adatti alla pagina sullo sfondo.
Editor Wix
Editor Studio
- Clicca sul singolo elemento del calendario dei servizi nell'Editor
- Clicca su Impostazioni
- Clicca su Layout
- Scegli tra un layout giornaliero o settimanale
- Usa le opzioni di formattazione disponibili per regolare l'allineamento del testo del widget del calendario
- Usa i cursori per regolare la spaziatura interna tra gli elementi nel widget del calendario del servizio

Scegli quali elementi vuoi mostrare
Scegli gli elementi che vuoi includere nel calendario del singolo servizio, come il titolo o i filtri della sede e del personale.
Editor Wix
Editor Studio
- Clicca sul singolo elemento del calendario dei servizi nell'Editor
- Clicca su Impostazioni
- Clicca su Mostra
- Abilita l'interruttore Mostra intestazione per visualizzare un'intestazione
- Seleziona la casella di spunta accanto a ogni elemento che vuoi mostrare nel calendario del servizio singolo: Titolo, Sottotitolo, Filtro luoghi e Filtro staff
- Seleziona la casella di spunta accanto all'opzione pertinente per il sottotitolo:
- Testo personalizzato: aggiungi un sottotitolo personalizzato nella scheda di testo del pannello Impostazioni
- Sottotitolo servizio: utilizza il sottotitolo che hai aggiunto durante la creazione del servizio
- Seleziona la casella di spunta pertinente per scegliere cosa vedono i clienti quando provano per la prima volta a prenotare il servizio:
- Data corrente: mostra la data odierna per impostazione predefinita
- Prima data disponibile: mostra la prima data che dispone di fasce orarie disponibili per la prenotazione
- Seleziona la casella di spunta pertinente per scegliere quali fasce orarie delle lezioni vuoi mostrare:
- Tutte le fasce orarie, comprese quelle prenotate: scegli questa opzione per mostrare tutte le sessioni delle lezioni
- Solo fasce orarie disponibili: scegli questa opzione per visualizzare solo le lezioni con posti disponibili
- Abilita l'interruttore Limita visualizzazione di fasce orarie per mostrare solo un numero specifico di fasce orarie disponibili sul widget del calendario Seleziona il numero di fasce orarie che desideri visualizzare utilizzando il cursore.
- Abilita l'interruttore Mostra badge videoconferenze per i servizi online
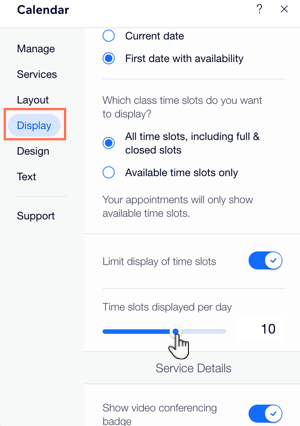
Modifica il design del calendario per un servizio
Con tutti gli elementi rilevanti ora visualizzati nel widget del calendario del servizio, regola il design in modo che si adatti correttamente al tuo sito.
Editor Wix
Editor Studio
- Clicca sul singolo elemento del calendario dei servizi nell'Editor
- Clicca su Impostazioni
- Clicca su Design
- Scegli cosa vuoi personalizzare:
Stili - Sfondi e bordi
Testo - Caratteri e colori
Selezioni - Tasti ed elementi interattivi
Personalizza il contenuto del testo nel calendario per un servizio singolo
Personalizza il testo nel calendario dei servizi singoli in base al design del tuo sito. Ciò include rendere il testo in grassetto, regolare le dimensioni o il colore e cambiare il carattere.
Editor Wix
Editor Studio
- Clicca sul singolo elemento del calendario dei servizi nell'Editor
- Clicca su Impostazioni
- Clicca su Testo
- Clicca per selezionare la sezione pertinente di cui desideri personalizzare il contenuto del testo
- Inserisci il contenuto del testo personalizzato nei campi pertinenti