Wix Bookings: aggiungere e configurare il plugin Mappa nella pagina dei servizi
6 min
In questo articolo:
- Passaggio 1 | Aggiungi il plugin Mappa alla tua pagina dei servizi
- Passaggio 2 | Personalizza le impostazioni del plugin Mappa
- Passaggio 3 | Scegli dove posizionare la mappa nella pagina dei servizi
- Passaggio 4 | Scegli il design e il segnaposto della mappa
Aggiungi il componente aggiuntivo Mappa alla tua pagina dei servizi, per rendere ancora più facile per i tuoi clienti trovare dove si svolgono i tuoi servizi. Ciò è utile anche se offri servizi in località diverse, poiché i clienti possono scegliere il luogo più conveniente per loro.
Importante:
Il plugin Mappa mostra solo la sede della tua attività, non può mostrare servizi con sedi personalizzate o servizi che si svolgono presso il tuo cliente.
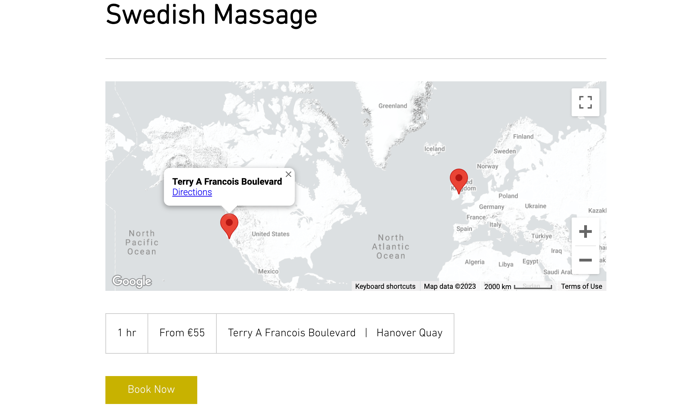
Passaggio 1 | Aggiungi il plugin Mappa alla tua pagina dei servizi
Puoi aggiungere il plugin Mappa alla tua pagina Servizio dal tuo Editor.
Per aggiungere il plugin Mappa alla tua pagina dei servizi:
Editor Wix
Editor Studio
- Vai al tuo Editor
- Vai alla pagina Servizio:
- Clicca su Pagine e menu
 sul lato sinistro dell'Editor
sul lato sinistro dell'Editor - Clicca su Pagine prenotazioni
- Clicca sulla pagina Servizio
- Clicca su Pagine e menu
- Clicca sull'elemento Servizio sulla pagina
- Clicca sull'icona Plugin

- Passa il mouse su Map Plugin e clicca su + Aggiungi
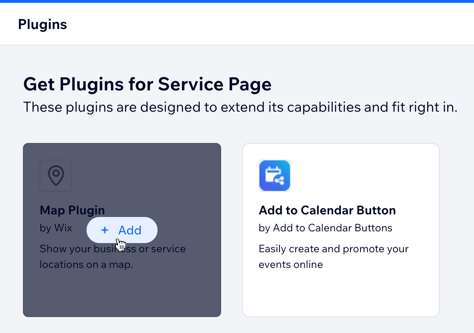
- Clicca sull'elemento Map Plugin mappa nell'Editor
- Clicca su Manage Locations (Gestisci sedi)
- Scegli se mostrare la sede del servizio (Service location) o la sede della tua attività (Business location)
Nota: puoi aggiungere o aggiornare le sedi del servizio nel modulo del servizio. Puoi aggiungere le sedi dell'attività in Informazioni sull'attività nel Pannello di controllo del tuo sito
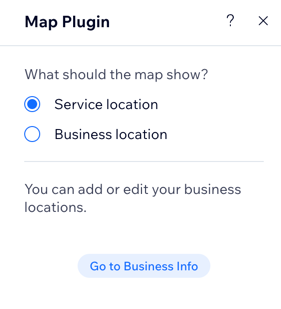
Passaggio 2 | Personalizza le impostazioni del plugin Mappa
Con il Map Plugin aggiunto alla tua pagina dei servizi, puoi personalizzare le visualizzazioni, lo zoom e i controlli disponibili per i tuoi clienti sulla mappa.
Per personalizzare le impostazioni del plugin Mappa:
- Clicca sull'elemento Map Plugin nell'Editor
- Clicca sull'icona Impostazioni

- Usa il cursore per impostare lo zoom predefinito sulla mappa
- Abilita l'interruttore Mappa e satellite per consentire ai tuoi clienti di cambiare vista mappa
- Abilita l'interruttore Controllo zoom per consentire ai tuoi clienti di ingrandire e rimpicciolire. Ciò è utile se le sedi della tua attività sono lontane o in paesi diversi
- Abilita il Controllo Street View per consentire ai clienti di utilizzare la Street View sulla mappa
- Abilita l'interruttore Mostra il link delle indicazioni per mostrare un link al servizio di indicazioni stradali di Google
- Abilita l'interruttore Consenti trascinamento per consentire ai clienti di spostarsi sulla mappa cliccando e trascinando con il mouse
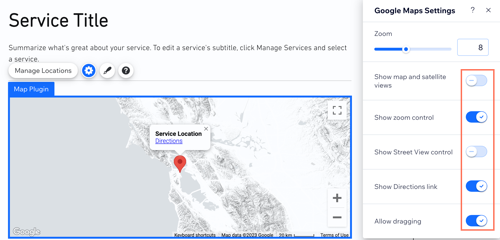
Passaggio 3 | Scegli dove posizionare la mappa nella pagina dei servizi
Per impostazione predefinita, la mappa viene visualizzata nella parte inferiore della pagina Servizio. Puoi posizionare la mappa in una sezione diversa della pagina Servizio in qualsiasi momento.
Per scegliere la sezione in cui appare la mappa nella tua pagina Servizio:
- Clicca sull'elemento Servizio nell'Editor
- Clicca su Impostazioni
- Clicca su Sezioni
- Trascina la sezione Plugin nella tua posizione preferita
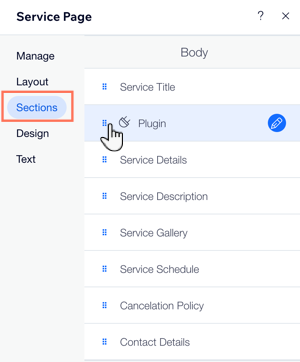
Passaggio 4 | Scegli il design e il segnaposto della mappa
Ora puoi scegliere un design della mappa e un pin che si adattino al design e al branding del tuo sito. Hai anche diverse forme di pin tra cui scegliere per personalizzare ulteriormente la mappa della tua pagina Servizio.
Per scegliere il design della mappa e il segnaposto:
- Clicca sull'elemento Map Plugin mappa nell'Editor
- Clicca sull'icona Design

- Seleziona un design per la mappa
- Clicca sulla scheda Design Pin e scegli cosa vuoi fare:
- Scegli un pin predefinito: seleziona una forma per il pin (se disponibile). Clicca sulla casella Scegli un colore e seleziona un colore
- Carica il tuo pin: clicca sull'icona Aggiungi
 per caricare la tua immagine da utilizzare come pin
per caricare la tua immagine da utilizzare come pin
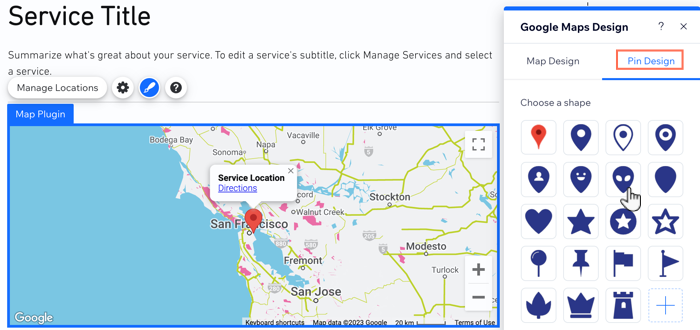
Suggerimenti:
- La modalità Anteprima potrebbe non mostrare la versione più recente del plugin Mappa. Pubblica il tuo sito per vedere come appaiono gli aggiornamenti sul tuo sito live
- Scopri di più su come personalizzare la tua pagina Servizio

