Membri del sito: gestire l'email di conferma inviata ai tuoi membri
4 min
In questo articolo:
- Richiedere a tutti i nuovi membri di confermare il loro indirizzo email
- Personalizzare l'email di conferma
Per un ulteriore livello di sicurezza, i nuovi membri del sito sono tenuti a confermare il loro indirizzo email. Questo può aiutare a proteggere il tuo sito dagli attacchi di bot e spammer.
Quando un visitatore tenta di creare un account membro con un indirizzo email già esistente tra i tuoi contatti, gli inviamo un'email di conferma. Nell'email, chiediamo loro di cliccare su un link per confermare il loro indirizzo email.
Hai la possibilità di richiedere la conferma a:
- Solo i nuovi membri che sono già nei tuoi contatti: i contatti vengono creati automaticamente, ad esempio, quando qualcuno acquista qualcosa dal tuo sito. Con l'interruttore disabilitato, solo i nuovi membri del sito che sono già nei tuoi contatti dovranno confermare la loro email. Questo è lo stato di conferma dell'email predefinito e non può essere disabilitato
- Tutti coloro che si iscrivono: a tutti i nuovi membri del sito verrà chiesto di confermare il loro indirizzo email. Ti consigliamo di abilitarlo per una maggiore sicurezza
Importante:
I membri del sito che si iscrivono tramite Google o Facebook per ricevere un'email di conferma non sono tenuti a verificare i loro account poiché questi provider di accesso social sono ritenuti affidabili.
Richiedere a tutti i nuovi membri di confermare il loro indirizzo email
Puoi scegliere di richiedere a tutti i nuovi membri del sito di confermare il loro indirizzo email prima di potersi iscrivere. Questo può aiutarti a migliorare la sicurezza del tuo sito. Se il membro deve confermare la sua email, riceverai le notifiche per i nuovi membri del sito solo dopo che il membro del sito avrà confermato il suo indirizzo email. Questo riduce lo spam nelle notifiche.
Importante:
Assicurati di mantenere il tipo di email come Business critical. Il tipo di email business critical garantisce che le email vengano inviate ai tuoi membri indipendentemente dal loro consenso a ricevere email promozionali.
Per richiedere a tutti i nuovi membri di confermare l'email:
- Vai a Registrazione e accesso sicuri nel Pannello di controllo del tuo sito
- Scorri verso il basso fino a Chiedi ai nuovi membri di confermare il loro indirizzo email
- Abilita l'interruttore accanto a Tutti
Nota: puoi disabilitare questo interruttore in qualsiasi momento. In tal caso, solo i nuovi membri del sito che sono già tra i tuoi contatti dovranno confermare la loro email

- Clicca su Salva
Personalizzare l'email di conferma
Puoi personalizzare l'email di conferma dei membri del sito in base al tuo stile e al tuo brand. Aggiungi immagini, modifica il testo e utilizza i valori dinamici per un tocco più personalizzato. Scopri di più su come personalizzare le tue email automatiche.
Per personalizzare l'email di conferma:
- Vai su Automazioni nel Pannello di controllo del tuo sito
- Clicca sulla scheda Installate per te
- Trova l'automazione intitolata Invia email di conferma ai membri del sito
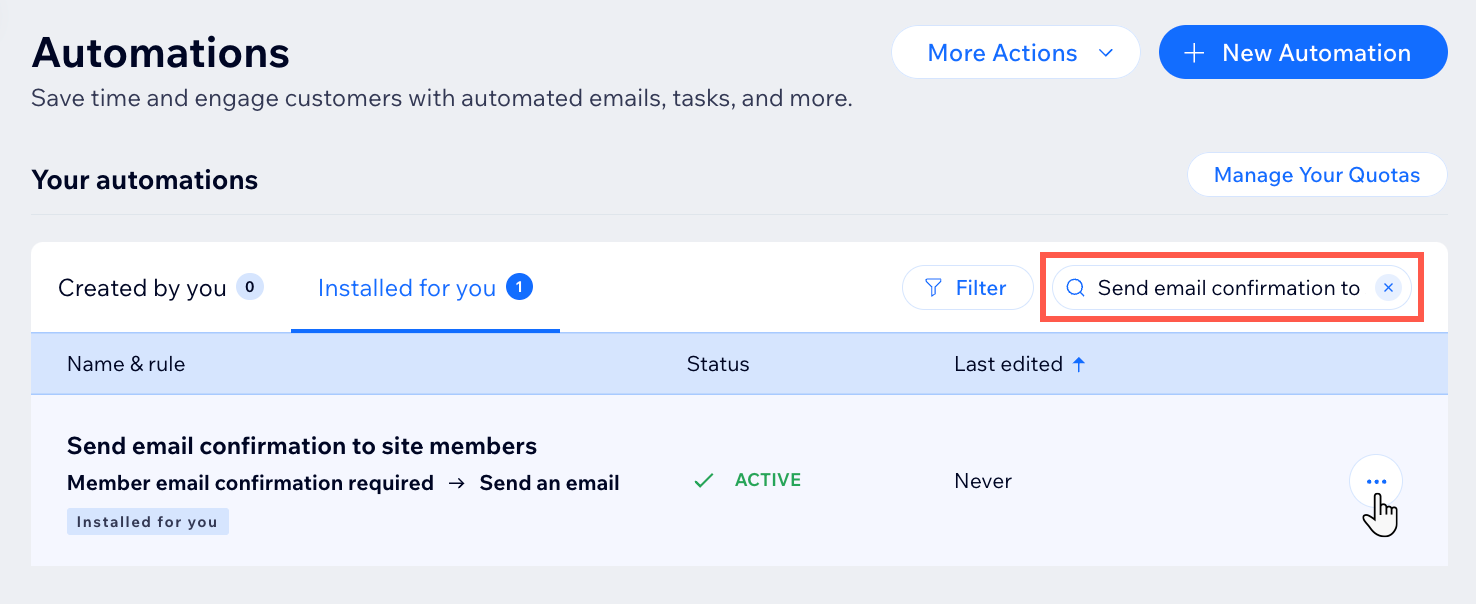
- Clicca sull'icona Altre azioni
 accanto all'automazione e seleziona Modifica
accanto all'automazione e seleziona Modifica - Clicca sull'azione Invia un'email per aprire il pannello
- Clicca su Modifica nella sezione Crea un'email del pannello
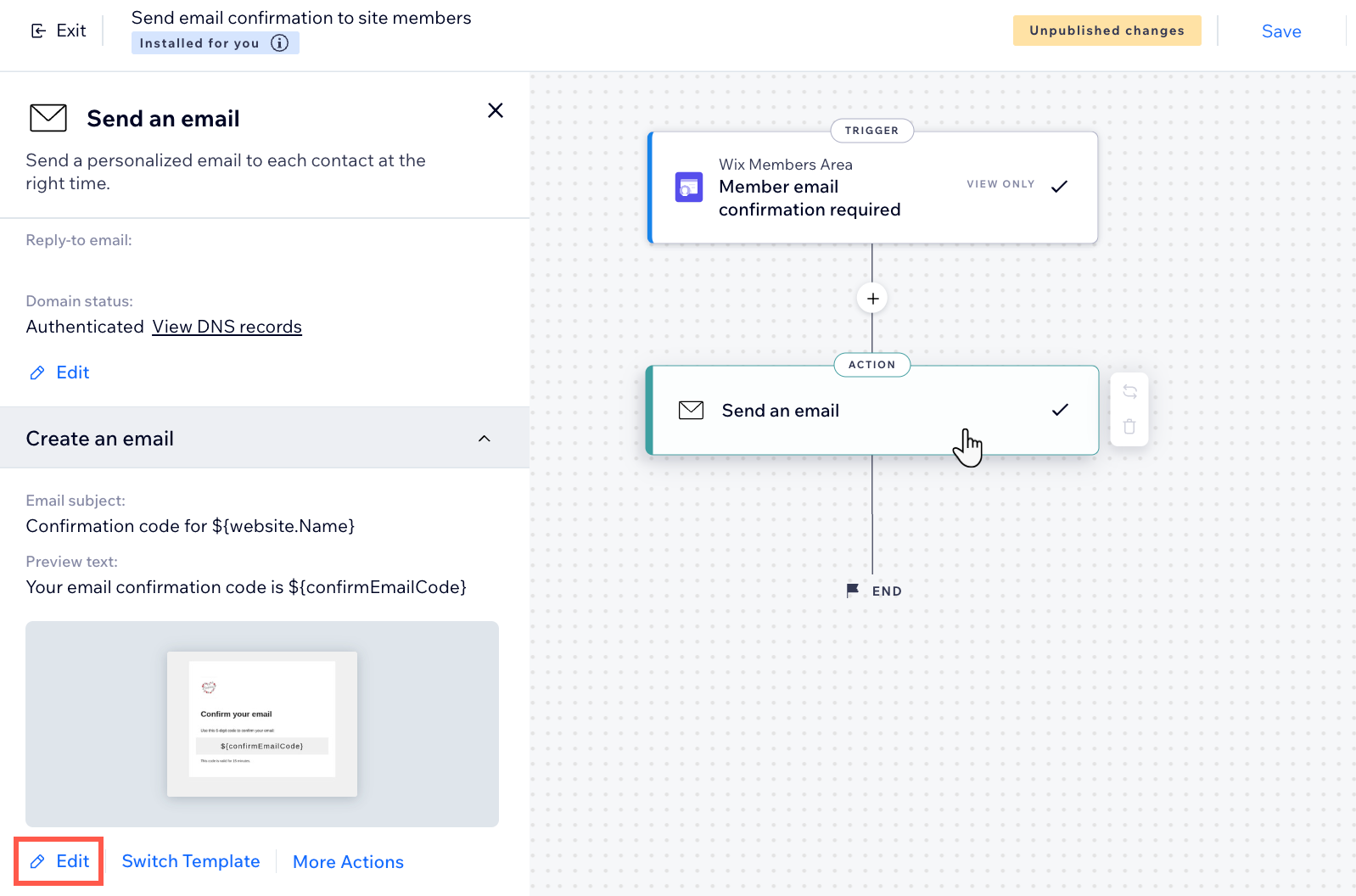
- Modifica il contenuto dell'email:
- Oggetto: clicca su Modifica accanto all'oggetto per modificarlo. Puoi cliccare su + Personalizza per aggiungere valori dinamici all'oggetto
- Testo: clicca sugli elementi di testo che vuoi modificare e apporta i cambiamenti che desideri. Quindi utilizza il pannello a sinistra per regolare la formattazione o il design
- Aggiungi: clicca su Aggiungi nel pannello a sinistra per aggiungere elementi come tasti, immagini o codice HTML all'email
- Temi: clicca su Temi nel pannello a sinistra per personalizzare il tema dell'email
- Sfondo: clicca su Sfondo nel pannello a sinistra per aggiornare lo sfondo
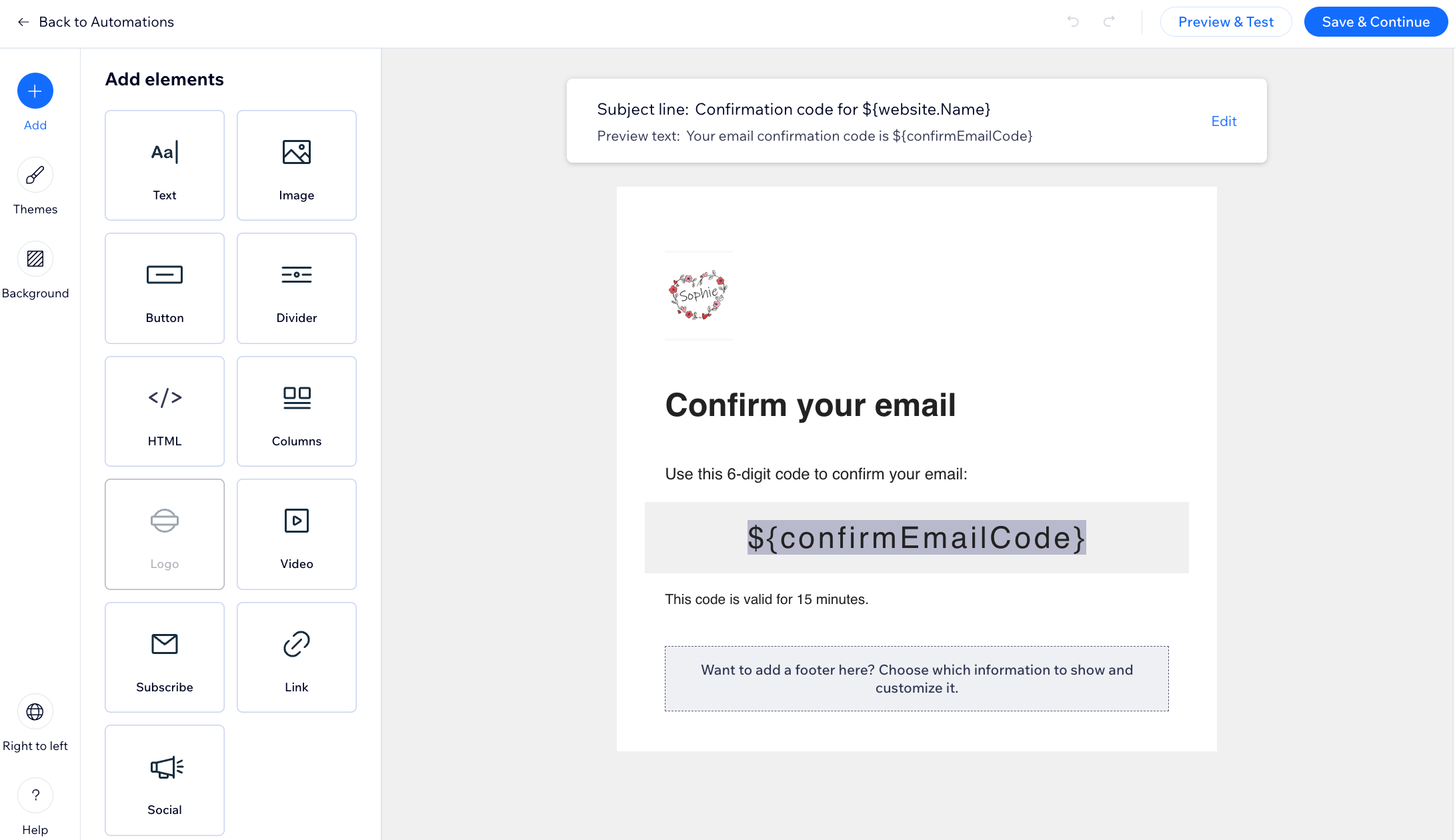
- (Facoltativo) Clicca su Anteprima e test per generare un'anteprima e inviarti un'email di prova
- Clicca su Salva e continua quando hai finito di personalizzare l'email
- Clicca su Usa per salvare l'automazione
- Clicca su Pubblica modifiche se sei pronto per applicare le modifiche all'email di conferma
Vuoi modificare i dettagli del mittente?
Puoi modificare il nome del mittente in modo che il tuo messaggio sia facilmente riconosciuto, e includere un'email di risposta per quando le persone rispondono al tuo messaggio automatico. Scopri come personalizzare i dettagli del mittente allegati alla tua email.

