Editor Studio: aggiungere e gestire i menu
Tempo di lettura: 7 min.
Aggiungi i menu per aiutare i visitatori a spostarsi all'interno del sito. Questi menu sono completamente personalizzabili e mostrano qualsiasi link il cliente desideri: pagine del sito, siti web esterni o persino il suo numero di telefono.
In questo articolo, scoprirai come:
Aggiungere un menu
Aggiungi tutti gli elementi di menu di cui hai bisogno al sito del tuo cliente. Scegli il tipo di menu giusto per il tuo design, quindi decidi quali elementi mostrare.
Per aggiungere un menu:
- Clicca su Aggiungi elementi
 sul lato sinistro dell'Editor
sul lato sinistro dell'Editor - Clicca su Menu e ricerca
- Trascina il design del menu pertinente sulla pagina:
- Menu orizzontali: questi menu avanzati offrono tantissime opzioni di personalizzazione uniche. Puoi personalizzarli in base alle tue esigenze, modificando il layout e il design di ogni singola area
- Menu verticali: menu disposti verticalmente che si adattano perfettamente ai lati destro o sinistro dei siti web
- Menu ancore: menu verticali mobili che mostrano i link di ancoraggio. Questo aiuta i visitatori a navigare tra le diverse sezioni di una pagina, specialmente se si tratta di una pagina lunga o di un sito a pagina unica
- Menu a tre linee: menu minimalisti e salvaspazio in cui le voci del menu vengono visualizzate solo quando i visitatori cliccano sull'icona del menu. Il menu ha uno stato aperto e chiuso
- Aggiungi elementi al nuovo menu:
- Seleziona il menu appena aggiunto
- Clicca su Gestisci menu
- Clicca su + Aggiungi elemento in basso
- Seleziona l'elemento che desideri aggiungere:
- Pagine principali
- Pagine dinamiche e dell'app
- Link: puoi aggiungere molti tipi di link al menu. Link ad altri siti web, ancore su questo sito, dettagli di contatto del cliente, ecc.
- Titolo sottomenu: aggiunge al menu un titolo non cliccabile, sotto il quale puoi sistemare le pagine in un sottomenu
- Mega menu: questo è un contenitore a schermo intero che appare sotto il menu quando i visitatori passano il mouse sull'elemento. Puoi progettare questo contenitore per mostrare qualsiasi tipo di contenuto
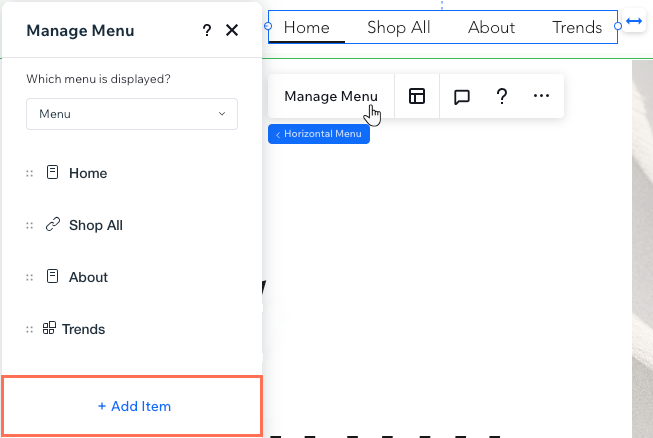
Cerchi pagine relative alle app Wix?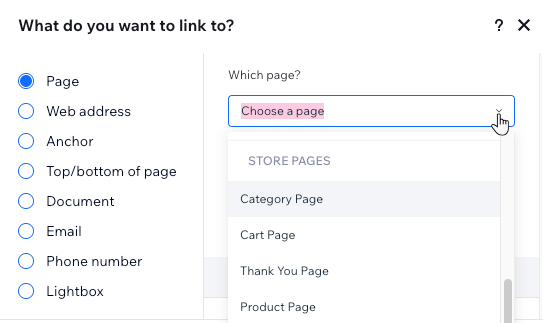
Aggiungi un nuovo Link per andare al menu e seleziona Pagina a sinistra. Cliccando sul menu a tendina, vedrai un elenco di tutte le pagine relative alle app di Wix (ad esempio Wix Stores, Wix Bookings).
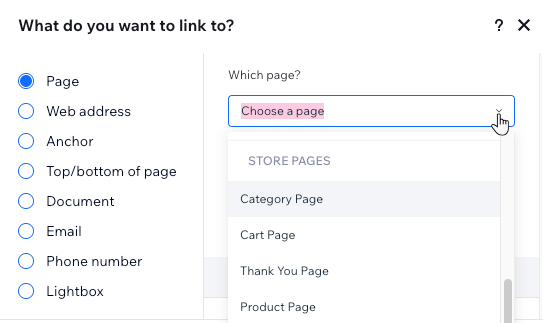
Gestire un menu esistente
Puoi sempre modificare un menu esistente e gli elementi che mostra. Aggiungi altri elementi, rimuovi quelli irrilevanti o modificane l'ordine per mantenere aggiornato il menu.
Per gestire un menu:
- Seleziona il menu pertinente nell'Editor
- Clicca su Gestisci menu
- Scegli cosa fare dopo:
Aggiungi altri elementi del menu
Modifica il link di un elemento del menu
Rinomina un elemento del menu
Rimuovi un elemento dal menu
Riordina gli elementi del menu
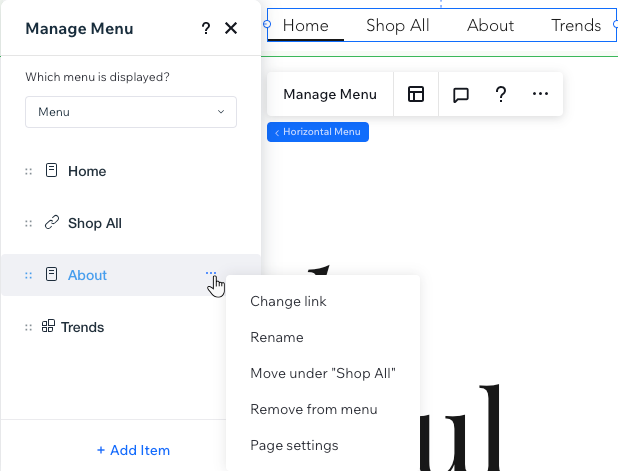
Creare sottomenu a tendina
Ci sono 2 modi per creare un nuovo sottomenu, a seconda di quello che vuoi che sia il titolo:
- Elemento del menu esistente: scegli un elemento esistente (pagina o link) dal menu per mostrare il sottomenu quando i visitatori ci passano sopra con il mouse
- Titolo non cliccabile: aggiungi un Titolo sottomenu che non porti a nessuna pagina. I visitatori ci passano sopra con il mouse per visualizzare il sottomenu
Per spostare elementi in un nuovo sottomenu:
- Seleziona il menu pertinente nell'Editor
- Clicca su Gestisci menu
- (Facoltativo) Aggiungi un titolo non cliccabile per il sottomenu:
- Clicca su + Aggiungi elemento
- Seleziona Titolo sottomenu
- Inserisci un nuovo titolo per il sottomenu
- Premi il tasto Invio sulla tastiera per salvare le modifiche
- Sposta gli elementi del menu nel sottomenu:
- Trascina un elemento del menu per spostarlo sotto il titolo del sottomenu
Suggerimento: il titolo del sottomenu può essere un altro elemento del menu o il titolo non cliccabile che hai aggiunto - Passa il mouse sullo stesso elemento e clicca sull'icona Altre azioni

- Seleziona Sposta in "Nome pagina"
- Ripeti i passaggi da "a" fino a "c" per tutti gli altri elementi del sottomenu
- Trascina un elemento del menu per spostarlo sotto il titolo del sottomenu
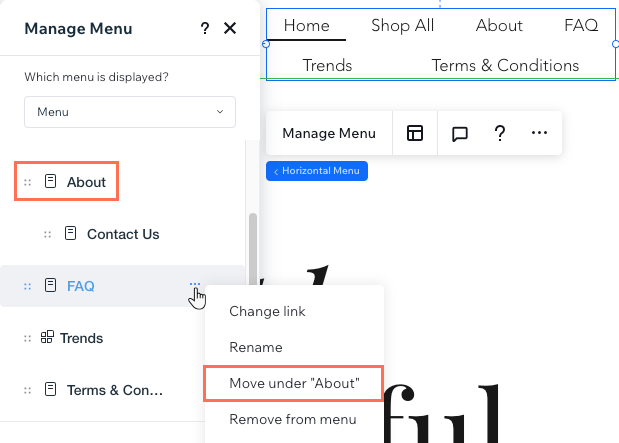
Visualizzare più menu sullo stesso sito
Puoi creare tutti i menu di cui hai bisogno e mostrare elementi completamente diversi in ciascuno.
Dopo aver aggiunto un nuovo elemento al menu, puoi scegliere quale menu mostrare: un menu esistente salvato o uno nuovo creato al momento. Ciò significa che puoi salvare i menu e riutilizzarli per vari elementi del sito.
Clicca qui sotto per scoprire come:
Scegliere il menu da visualizzare
Salvare un nuovo menu
Vuoi mostrare lo stesso elemento in più menu?
Puoi assegnare agli elementi un nome univoco in ogni menu in modo che corrispondano sempre allo scopo specifico. Tutti i menu che crei sono completamente indipendenti l'uno dall'altro.
Hai trovato utile questo articolo?
|

 accanto a un elemento e trascinalo nella posizione desiderata.
accanto a un elemento e trascinalo nella posizione desiderata.

 in alto a destra
in alto a destra