Soluzioni POS desktop: vendere ai clienti utilizzando il checkout con il POS
5 min
In questo articolo:
- Configurare un lettore di carte
- Configurare l'inserimento manuale delle carte
- Vendere tramite checkout con il POS
- FAQ
Usa il Checkout con il POS per vendere di persona direttamente dal Pannello di controllo del tuo computer. Puoi riscuotere il pagamento per:
- Prodotti del negozio
- Appuntamenti prenotati tramite Wix Bookings
- Addebiti personalizzati
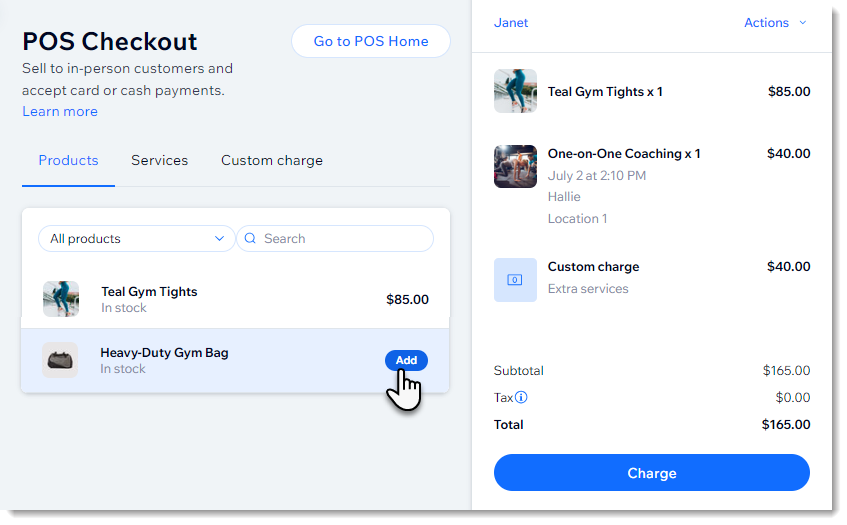
Suggerimento:
Dopo la configurazione, puoi accettare pagamenti tramite un lettore di carte o inserendo manualmente i dettagli della carta di credito o di debito. Puoi accettare pagamenti in contanti senza alcuna configurazione.
Configurare un lettore di carte
Importante:
Accettare pagamenti utilizzando un lettore di carte è un'opzione attualmente disponibile solo per i commercianti negli Stati Uniti e Canada.
Prima di poter riscuotere i pagamenti di persona dai clienti utilizzando un lettore di carte, devi collegare Wix Payments e acquistare il lettore.

Per configurare il pagamento utilizzando un lettore di carte:
- Il lettore di carte del Pannello di controllo Wix funziona con il provider di servizi di pagamento Wix Payments. Inizia collegandoti a Wix Payments
- Acquista il lettore di carte BBPOS WisePOS
Suggerimento: puoi acquistare il lettore dallo shop Wix POS o ovunque si vendano questi lettori - Abilita Wix POS nel Pannello di controllo:
- Vai su Accetta pagamenti nel Pannello di controllo del tuo sito
- Clicca su Accetta o abilita l'interruttore accanto a Tap to Pay
Configurare l'inserimento manuale delle carte
Prima di poter accettare pagamenti inserendo manualmente i dettagli della carta di credito o di debito dei tuoi clienti, devi collegarti a un provider di servizi di pagamento che supporti questa opzione.
Scopri di più su come accettare pagamenti utilizzando l'inserimento manuale della carta.
Vendere tramite checkout con il POS
Dopo aver completato la configurazione (o senza alcuna configurazione per i pagamenti in contanti), puoi iniziare a vendere i prodotti del tuo negozio o ad accettare pagamenti di importi personalizzati dai clienti.
Per vendere tramite checkout con il POS:
- Vai su Checkout POS nel Pannello di controllo del sito
- Aggiungi articoli al carrello:
- Aggiungi articoli del negozio:
- Clicca sulla scheda Prodotti
- Clicca su un prodotto per aggiungerlo al carrello
- Se il prodotto ha delle opzioni, selezionale e clicca su Aggiungi al carrello
- Aggiungi un appuntamento:
- Clicca sulla scheda Servizi
- Clicca su un appuntamento per aggiungerlo al carrello
- (Facoltativo) Clicca sull'icona Modifica accanto all'appuntamento e modifica la sede, il membro dello staff, l'orario o il prezzo, quindi clicca su Salva
- Aggiungi un addebito personalizzato:
- Clicca sulla scheda Costi aggiuntivi
- Inserisci l'importo che vuoi addebitare al cliente
- Inserisci una breve descrizione dell'addebito
- Clicca su Aggiungi al carrello
- Aggiungi articoli del negozio:
- (Facoltativo) Assegna un cliente alla vendita:
Nota: devi aggiungere un cliente per gli appuntamenti per creare una fattura per l'ordine- Clicca su Seleziona cliente
- Seleziona un'opzione:
- Seleziona un cliente salvato: cerca il cliente e selezionalo
- Crea un nuovo cliente:
- Clicca su + Aggiungi Contatto
- Inserisci i dettagli del cliente
- Clicca su Salva
- (Facoltativo) Aggiungi uno sconto:
- Clicca su Azioni e Aggiungi sconto:
- Percentuale di sconto: inserisci la percentuale e clicca sull'icona Percentuale

- Importo dello sconto: inserisci lo sconto e clicca sull'icona Importo

- Percentuale di sconto: inserisci la percentuale e clicca sull'icona Percentuale
- Clicca su Aggiungi sconto
- Clicca su Azioni e Aggiungi sconto:
- (Facoltativo) Riscatta un buono:
- Clicca su Azioni e Riscatta un buono
- Seleziona un buono e clicca su Usa
- (Facoltativo) Modifica l'imposta:
- Clicca sull'importo dell'imposta
- Clicca su Non addebitare imposte per la vendita o Addebita imposte per la vendita per attivare o disattivare la riscossione delle imposte
- Clicca su Addebita
- Decidi come vuoi ricevere il pagamento
Accetta pagamenti con carta di credito o debito
Inserisci manualmente i dettagli della carta di credito
Accetta pagamenti in contanti
FAQ
Clicca su una domanda qui sotto per saperne di più.
Posso abilitare o disabilitare la riscossione delle imposte per una vendita specifica?
Quali servizi Wix Bookings non posso vendere tramite Checkout con il POS?

