Rimborsare i pagamenti effettuati tramite PayPal, Stripe o Wix Payments
Tempo di lettura: 3 min.
A volte è necessario emettere un rimborso a un cliente. I pagamenti effettuati tramite PayPal, Stripe o Wix Payments possono essere rimborsati direttamente nel Pannello di controllo di Wix Stores.
Nota:
Quando segui le istruzioni riportate di seguito, gli acquisti effettuati tramite il tuo sito vengono automaticamente rimborsati, a meno che tu non abbia creato un ordine manuale tramite Fatture Wix. In tal caso, dovrai rivolgerti al provider di pagamento pertinente (Stripe, PayPal o Wix Payments) ed elaborare l'ordine lì.
In questo articolo, scoprirai come:
Emettere un rimborso per articoli specifici
Puoi rimborsare un intero acquisto o solo alcuni degli articoli acquistati in una transazione. Inoltre, se il cliente ha pagato per la spedizione, puoi decidere se rimborsare il costo di spedizione.
Per emettere un rimborso su articoli specifici:
- Vai a Ordini nel Pannello di controllo del tuo sito
- Clicca sull'ordine pertinente
- Clicca su Altre azioni in alto a destra
- Seleziona Effettua rimborso
- Seleziona cosa vuoi rimborsare:
- Clicca per selezionare o deselezionare le caselle di spunta accanto ai prodotti che desideri rimborsare. (n. 1 nell'immagine qui sotto)
- Se hai addebitato il costo di spedizione, seleziona se rimborsare il costo di spedizione o meno (2)
- Se il cliente ha acquistato più di un prodotto specifico, clicca per selezionare quanti di questi prodotti rimborsare (3)
- Se monitori l'inventario per questo prodotto, seleziona se aggiornare l'inventario o meno (4). In questo modo gli articoli selezionati appariranno di nuovo disponibili in magazzino
- Il totale del rimborso viene calcolato automaticamente (5)
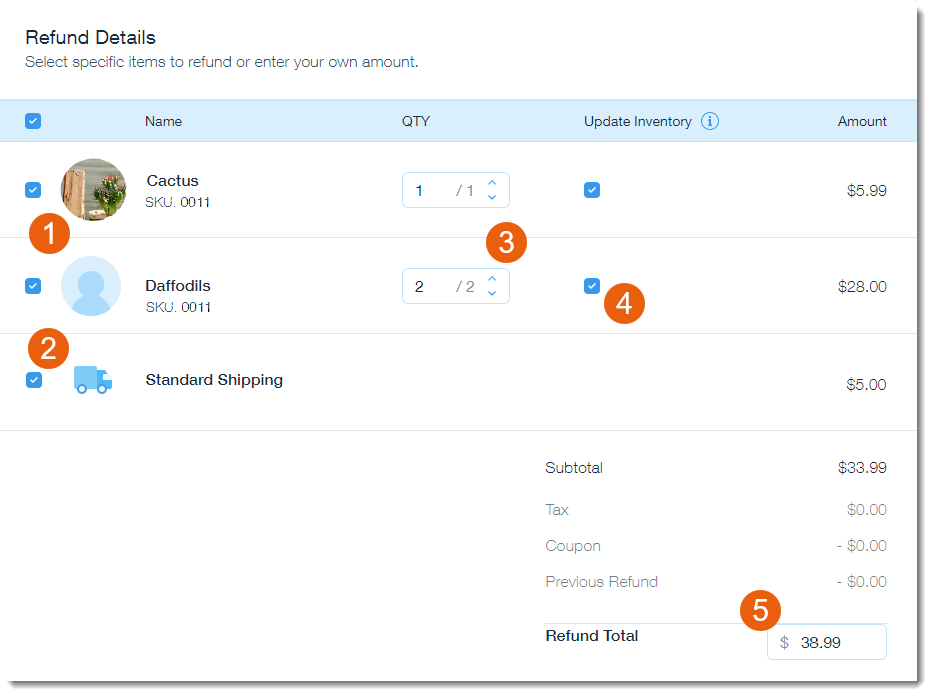
- (Facoltativo) Seleziona un'opzione dal Motivo del rimborso
Nota: la risposta viene visualizzata solo nella sezione attività dell'ordine - Seleziona o deseleziona la casella di spunta Invia una conferma via email al cliente:
- (Facoltativo) Se selezionato, puoi inserire una nota personale per il tuo cliente, che viene mostrata nella parte superiore dell'email
Nota: i clienti possono anche ricevere una notifica dal provider di pagamento
- (Facoltativo) Se selezionato, puoi inserire una nota personale per il tuo cliente, che viene mostrata nella parte superiore dell'email
- Clicca su Effettua rimborso
Nota: questa azione non può essere annullata
Emettere un rimborso di un importo prestabilito
Potresti voler rimborsare una determinata somma di denaro. Ad esempio, un cliente ha acquistato due articoli, uno a 20 € e uno a 30 €. Invece di rimborsare il valore di uno degli articoli, puoi decidere di rimborsare 25 €.
Per emettere un rimborso di un importo prestabilito:
- Vai a Ordini nel Pannello di controllo del tuo sito
- Clicca sull'ordine pertinente
- Clicca su Altre azioni in alto a destra
- Seleziona Effettua rimborso
- Inserisci l'importo rimborsato nel campo Totale rimborso. L'importo non può superare il totale del pagamento

- Se monitori l'inventario, seleziona se aggiornare l'inventario o meno (4). In questo modo gli articoli selezionati appariranno di nuovo disponibili in magazzino

- (Facoltativo) Seleziona un'opzione dal Motivo del rimborso
Nota: la risposta viene visualizzata solo nella sezione attività dell'ordine - Seleziona o deseleziona la casella di spunta Invia una conferma via email al cliente:
- (Facoltativo) Se selezionato, puoi inserire una nota personale per il tuo cliente, che viene mostrata nella parte superiore dell'email
Nota: i clienti possono anche ricevere una notifica dal provider di pagamento
- (Facoltativo) Se selezionato, puoi inserire una nota personale per il tuo cliente, che viene mostrata nella parte superiore dell'email
- Clicca su Effettua rimborso
Nota: questa azione non può essere annullata
Dopo aver emesso un rimborso, l'ordine viene contrassegnato come "Rimborsato".
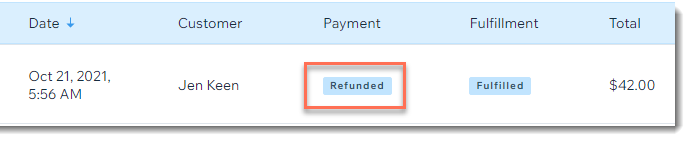
Note:
- I rimborsi possono essere soggetti alle commissioni di elaborazione addebitate dal provider di pagamento
- Dopo aver fornito al cliente un rimborso parziale, puoi fornire un altro rimborso per tutto o parte dell'importo rimanente
Hai trovato utile questo articolo?
|