Personalizzare l'icona del carrello
5 min
In questo articolo:
- Abilitare il checkout del carrello (solo Wix Bookings)
- Aggiungere di nuovo l'icona del carrello
- Personalizzare il design dell'icona del carrello
- Personalizzare il comportamento dell'icona del carrello
- Personalizzare il pop-up di azione compiuta
- FAQ
Importante:
Questo articolo è rilevante per Wix Stores, Wix Bookings e Ordini ristorante Wix (Nuova)
L'icona del carrello viene visualizzata nell'intestazione del tuo sito. Il numero di articoli aggiunti è mostrato nell'icona del carrello. Quando il cliente è pronto per completare l'ordine, può cliccare sull'icona per avviare il processo di checkout.

Abilitare il checkout del carrello (solo Wix Bookings)
Per consentire ai clienti di prenotare più servizi alla volta, il checkout del carrello deve essere abilitato. Se utilizzi anche Wix Stores, questo consente ai clienti di prenotare più servizi e acquistare prodotti contemporaneamente. Quando abiliti il checkout del carrello, l'icona del carrello, la pagina del carrello e il carrello laterale vengono aggiunti al tuo sito.
Suggerimento:
Puoi anche abilitare la possibilità di prenotare appuntamenti per più servizi (es. un appuntamento che include 2 servizi, come una manicure e un pedicure).
Per abilitare il checkout del carrello:
- Vai su Impostazioni prenotazioni nel Pannello di controllo del tuo sito
- Clicca su Checkout con carrello
- Clicca sull'interruttore Attivo per abilitarlo
- Clicca su Salva
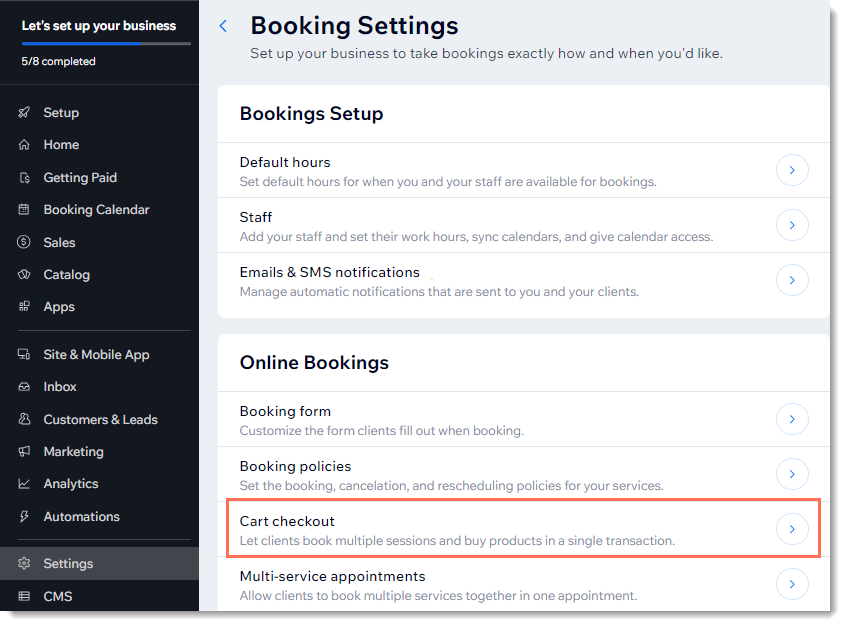
Aggiungere di nuovo l'icona del carrello
Quando aggiungi Wix Stores, Wix Bookings o la nuova app Ordini ristorante Wix al tuo sito, l'icona del carrello viene aggiunta automaticamente. Puoi sempre aggiungere di nuovo l'icona del carrello se è stata eliminata in precedenza.
Nota:
La stessa icona del carrello viene utilizzata per i negozi, le prenotazioni e i nuovi ordini del ristorante.
Editor Wix
Editor Studio
- Vai al tuo Editor
- Clicca su Aggiungi elementi
 sul lato sinistro dell'Editor
sul lato sinistro dell'Editor - A seconda dell'app che stai utilizzando, clicca su Negozi/Prenotazioni/Ristoranti
- Clicca su Icona del carrello
- Trascina il carrello nell'intestazione del tuo sito
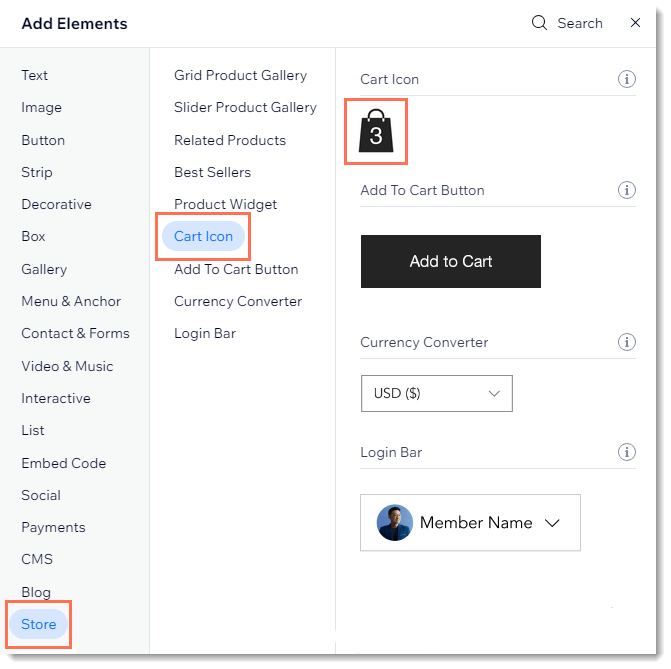
Personalizzare il design dell'icona del carrello
Seleziona il design del tuo carrello preferito e personalizza il carattere e i colori per ottenere l'aspetto perfetto. Puoi scegliere tra i design del carrello che hanno solo un'immagine, quelli con la parola "Carrello" o dei design che hanno entrambe le opzioni.
Per personalizzare il design dell'icona carrello:
- Clicca sull'icona Carrello nell'Editor
- Clicca su Impostazioni
- Seleziona la scheda Icona del carrello
- Clicca per selezionare una struttura di icone
- Personalizza i colori, il carattere o il testo dell'icona
Suggerimento: le opzioni disponibili variano a seconda dell'icona selezionata
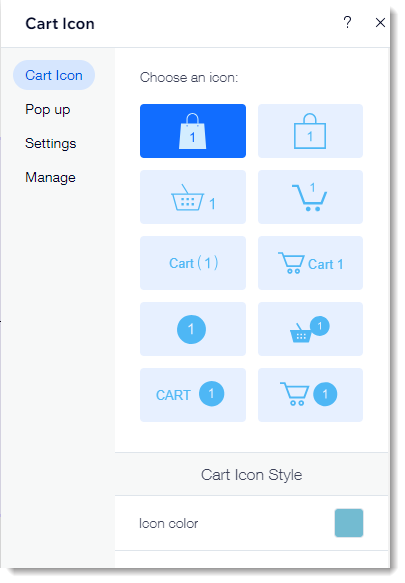
Personalizzare il comportamento dell'icona del carrello
Decidi cosa succede quando i clienti cliccano sull'icona del carrello. Il carrello laterale può aprirsi lateralmente o i clienti possono essere indirizzati alla pagina del carrello.
Per impostare cosa succede quando si clicca sull'icona carrello:
- Clicca sull'icona Carrello nell'Editor
- Clicca su Impostazioni
- Clicca sulla scheda Impostazioni
- Seleziona cosa succede quando i clienti cliccano sull'icona del carrello
Personalizzare il pop-up di azione compiuta
Il pop-up di azione compiuta è un piccolo pop-up che appare sul lato. Mostra un prodotto che il cliente ha appena aggiunto.
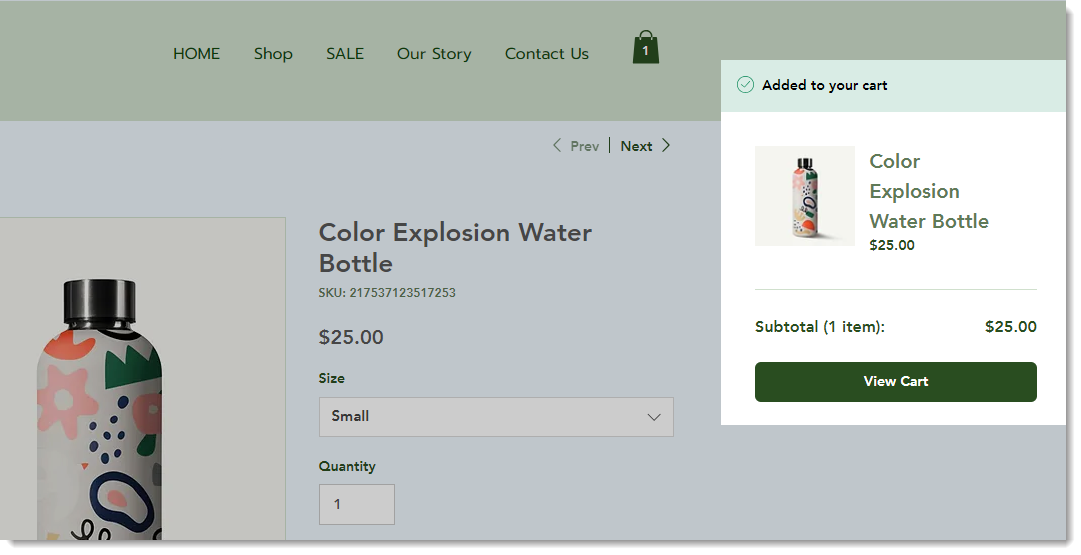
Per personalizzare il pop-up di azione compiuta:
- Clicca sull'icona Carrello nell'Editor
- Clicca su Impostazioni
- Clicca sulla scheda Pop-up
- Personalizza il pop-up di azione compiuta utilizzando le opzioni disponibili
FAQ
I clienti hanno la possibilità di aggiungere diversi tipi di articoli al carrello (prodotti del negozio, servizi di prenotazione, elementi del ristorante)?
Come posso personalizzare il carrello laterale?
In che modo i miei clienti Wix Stores possono andare direttamente al checkout, bypassando totalmente l'icona del carrello e la pagina del carrello?
In che modo i miei clienti Wix Bookings possono andare direttamente al checkout, bypassando del tutto l'icona del carrello e la pagina del carrello?



